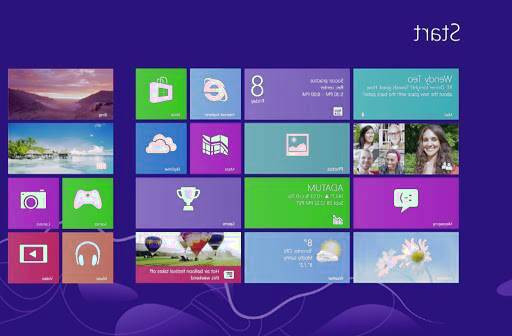نصب سیستم عامل ویندوز 8 | راهنمای تصویری نصب ویندوز 8

ویندوز 8 یکی دیگر از نسخههای محبوب سیستم عامل ویندوز است که در سالهای اخیر مورد توجه گسترده کاربران و متخصصان فناوری اطلاعات قرار گرفته است. در این گزارش تخصصی از مجله علم و صنعت، مراحل نصب و راهاندازی ویندوز 8 بهصورت مرحله به مرحله و با جزئیات کامل برای شما تشریح میشود. با دنبال کردن این راهنمای گامبهگام، خوانندگان محترم میتوانند با نحوه نصب، پیکربندی و بهرهگیری از ویژگیهای این نسخه جدید از سیستم عامل ویندوز آشنا شوند و در مدیریت و بهینهسازی رایانههای خود از آن بهره ببرند.
آموزش تصویری و مرحله به مرحله نصب ویندوز 8
ویندوز 8 یک نسخه جدید و بروز از سیستم عامل ویندوز مایکروسافت است که علی رغم عرضه آن در سال 2012، همچنان میلیون ها کاربر در سراسر جهان از آن استفاده می کنند. این محبوبیت به دلیل کاربردی بودن و ویژگی های متعدد جدید این نسخه از ویندوز نسبت به ورژن قبلی آن (ویندوز 7) می باشد. اگر شما قصد نصب ویندوز 8 را دارید، در ادامه این گزارش مفصل و تصویری، مراحل نصب آن را به طور کامل و گام به گام برای شما شرح خواهیم داد. همراه ما باشید تا این فرآیند را به طور کامل آموزش ببینید.
امکانات لازم برای نصب ویندوز 8
موارد بالا حداقل هایی هستند که برای نصب ویندوز 8 به آن نیاز دارید و اگر مشخصات کامپیوتر شما از حداقل های بالا بیشتر، بی شکتجربه رابط کاربری سریع و بهتری خواهید داشت. اینک در ادامه مراحل نصب ویندوز 8 بصورت قدم به قدم آموزش داده خواهند شد که باید بصورت مرحله به مرحله پیش بروید؛
1- اولین مرحله از مراحل نصب ویندوز 8، ریستارت کردن کامپیوتر و سپس وارد شدن به بایوس یا ویندوز بوت می باشد. لازم به ذکر است که این مرحله در کامپیوتر ها، متفاوت است چرا که در برخی از کامپیوترها از طریق کلیدهای مختلف می توانید به صفحه بوت منتقل شوید که این کلید در صفحه اولی که بعد از روشن کردن کامپیوتر ظاهر می شود، نوشته شده است. اما بطور کلی کلید های ذیل هستند؛
- کلید delete
- کلید esc
- کلید F12
- کلید F2
سپس گزینه CD/DVD Boot را انتخاب کنید و پند ثانیه صبر کنید.
2- اینک صفحه نصب ویندوز 8 برای شما ظاهر خواهد شد که باید بر روی گزینه Install now کلیک کنید.
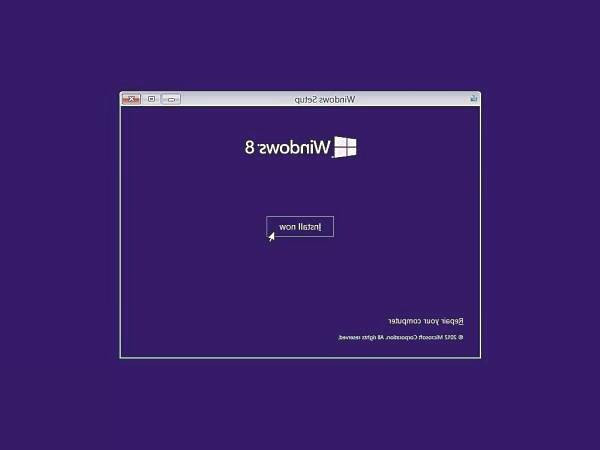
3- قوانین ویندوز قابل رویت هستند که در صورت موافقت، گزینه I acceot the license terms را باید به حالت انتخاب دربیاورید و سپس گزینه Next را انتخاب کنید.
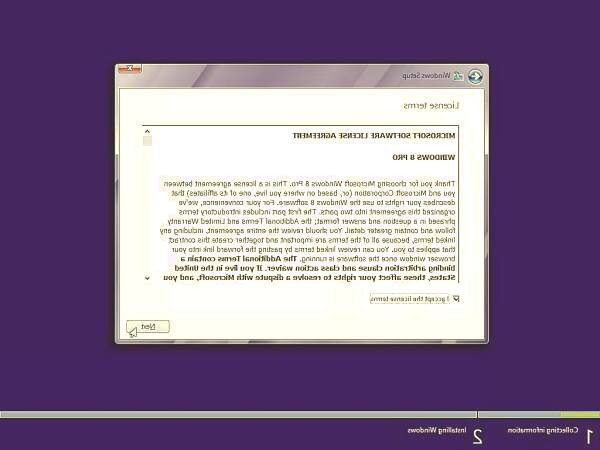
4- گزینه دوم یعنی Install windows only را انتخاب کنید.
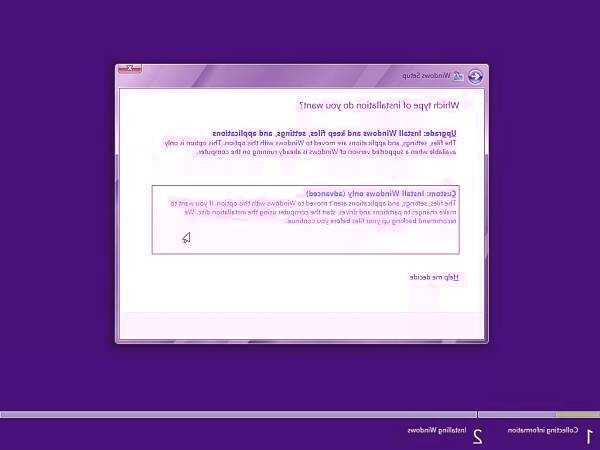
5- درایو مورد نظر خود را که تصمیم دارید ویندوز بر روی آن نصب شود را انتخاب کنید. توجه داشته باشید که درایویی که قبلا ویندوز بر روی آن نصب شده است، همزمان با ورود به این صفحه در حالت انتخاب در آمده است و تنها کافی است که بر روی Next کلیک کنید.

6- مراحل نصب ویندوز شروع شده است که بصورت خودکار نصب خواهد شد و نیازی به شما ندارد و تنها در چند دقیقه نصب خواهد شد. توجه داشته باشید که ویندوز بصورت خودکار چند باری ریستارت خواهد شد.

7- بعد از چند دقیقه نصب خودکار ویندوز، شما به صفحه تنظیمات اولیه ویندوز منتقل خواهید شد که باید یک سری تنظیمات اعم از زمان، زبان، رنگ تم و... را انتخاب و ثبت کنید.
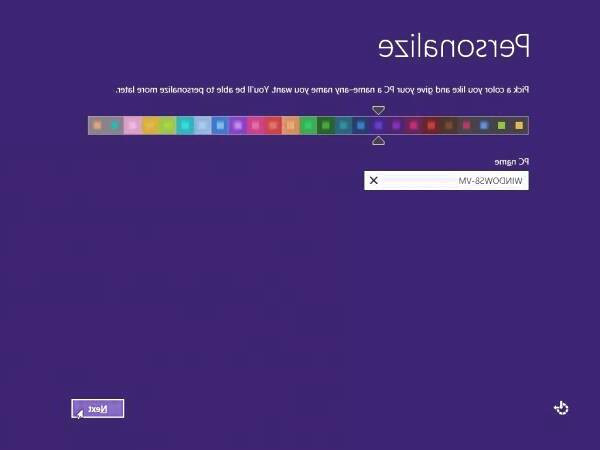
8- در انتها پیغام Finalizing your settings را می توانید مشاهده کنید.
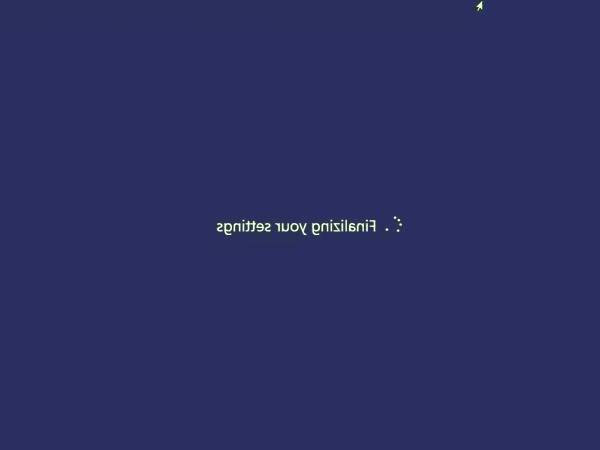
9- پیغام های خوش آمد گویی ویندوز در طرح ها و رنگ های مختلف اجرا خواهند شد....

10- تبریک! شما با موفقیت توانستید ویندوز 8 خود را نصب کنید.