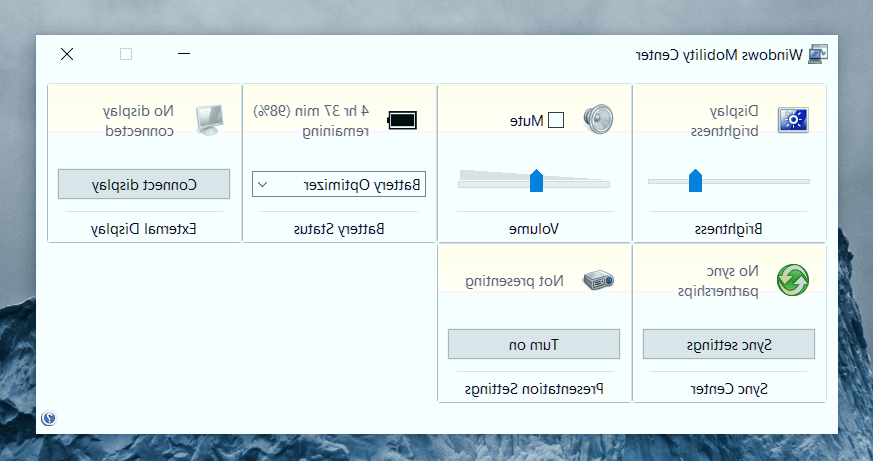بهینه سازی روشنایی لپ تاپ در ویندوز 10: راهنمای تصویری

اگر قصد تنظیم نور صفحه نمایش لپ تاپ خود در سیستم عامل ویندوز 10 را دارید، اما تاکنون موفق به انجام این کار نشده اید، این گزارش علمی و فناورانه به شما کمک خواهد کرد. در این گزارش، روش های مختلف و تصویری برای تنظیم میزان روشنایی صفحه نمایش لپ تاپ در محیط ویندوز 10 ارائه خواهد شد. با استفاده از این آموزش ها، قادر خواهید بود نور صفحه نمایش دستگاه خود را به نحو مطلوب و مناسب با نیازهای خود تنظیم نمایید.
نحوه تنظیم روشنایی صفحه لپ تاپ در ویندوز 10
گاهی اوقات، بنابر شرایط مختلف، ما می خواهیم روشنایی صفحه لپ تاپ را تنظیم کنیم تا بتوانیم بهتر از آن استفاده کرده و چشمان خود را از آسیب حفظ کنیم. اگر در محیط های با نور زیاد از لپ تاپ استفاده می کنید، باید روشنایی صفحه را افزایش دهید تا قادر به مشاهده صفحه نمایش باشید. در مقابل، در محیط های تاریک مانند اتاق، باید روشنایی را به میزان مناسبی کاهش دهید تا به چشمان شما آسیبی وارد نشود. این امر به شما کمک می کند تا از لپ تاپ خود به طور بهینه و راحت تر استفاده کنید.
با این حال با کاهش میزان نور لپ تاپ، به افزایش بازدهی باتری لپ تاپ و طولانی تر شدن عمر لپ تاپ کمک بسزایی خواهید کرد. جدای از این مباحث، برای آنکه شما بتوانید اقدام به تنظیم نور لپ تاپ در ویندوز کنید، روش های متعددی وجود دارند که در پیش روی شما می باشند و تنها به خودتان بستگی دارد تا ار مورد مناسب خود استفاده کنید. با این احتساب، به دلیل پرطرفدار بودن ویندوز 10 ما تصمیم داریم در این گزارش از بخش تکنولوژی نمناک شما را با آموزش تنظیم نور لپ تاپ (adjust laptop brightness) بصورت قدم به قدم آشنا سازیم. همراه ما باشید.
1- تنظیم نور لپ تاپ با استفاده از کیبورد

اولین و ساده ترین راه ممکن برای تنظیم نور لپ تاپ استفاده از صفحه کیبورد لپ تاپ می باشد که تنها با استفاده از 2 کلید که از قبل بر روی صفحه کیبورد تنظیم شده است. این دو کلید متغیر هستند برای مثال در یک سری از لپ تاپ ها در کلید های F1 و F2 تعبیه شده اند و در یک سری دیگر در کلیدهای F2 و F3 می باشند. برای تشخیص این کلیدهای کاربردی، باید به دنبال کلیدهایی باشید که آیکونی از نور بر روی آنها درج شده است. برای مثال در تصویر بالا مشخص شده است.
2- تنظیم نور لپ تاپ با استفاده از نوتیفیکیشن پنل
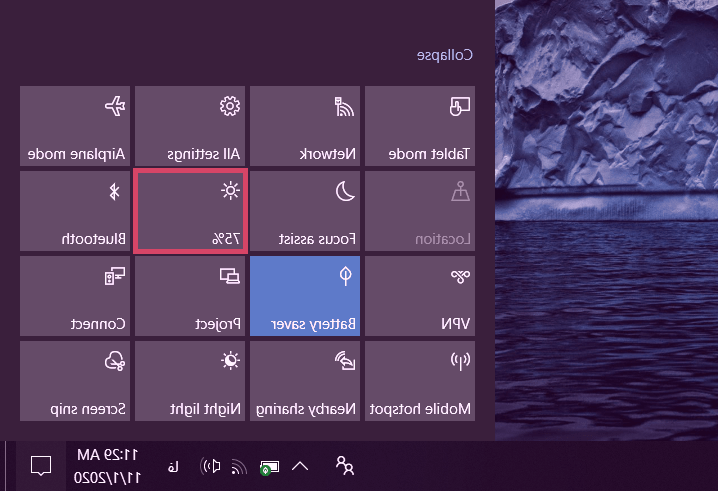
دومین راه حل برای تنظیم نور لپ تاپ استفاده از نوتیفیکیشن پنل در ویندوز 10 می باشد که شما از این طریق خیلی ساده می توانید اقدام به تنظیم نور لپ تاپ کنید. برای این کار بر روی آیکون پائین سمت راست (Notification Pnael) را انتخاب کنید و سپس از طریق گزینه مشخص شده در تصویر بالا، اقدام به کم و زیاد کردن نور صفحه نمائید که این روش نیز در کسری از زمان قابل اجرا می باشد.
3- تنظیم نور لپ تاپ از تنظیمات
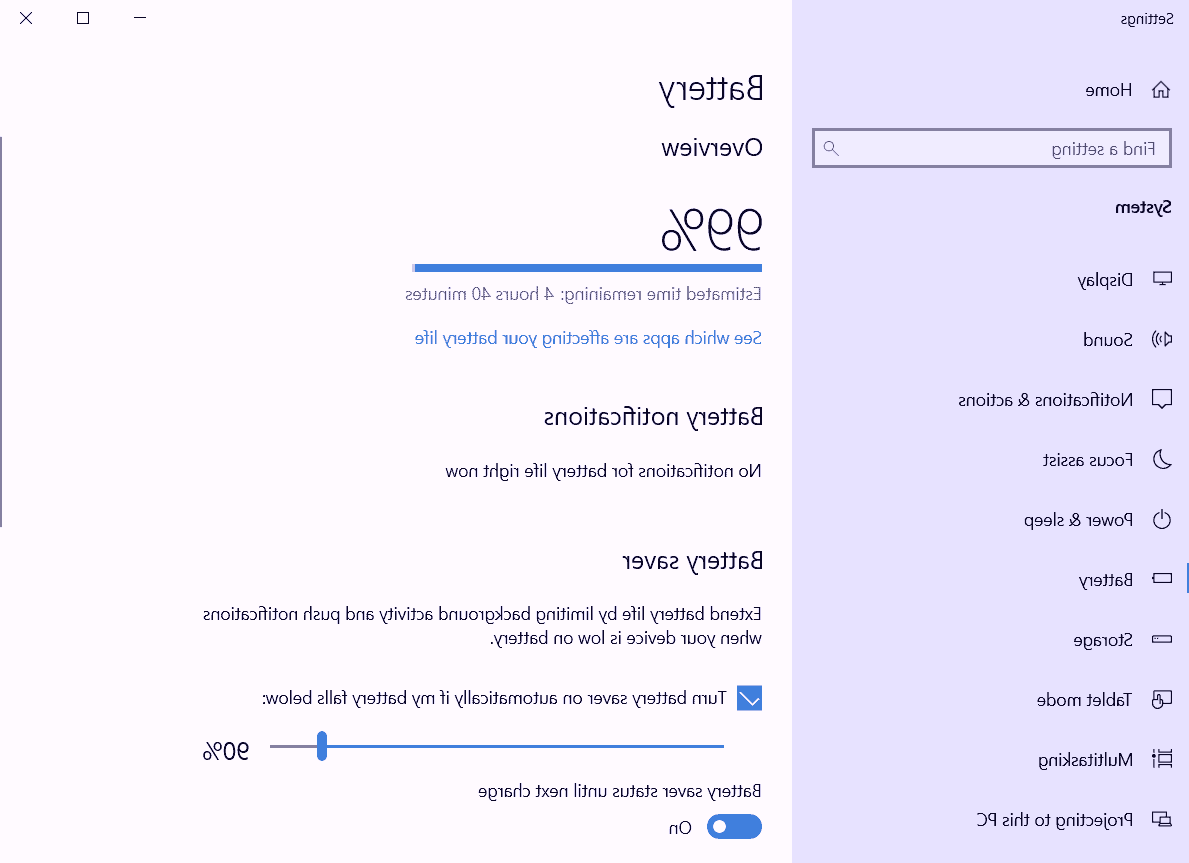
از تنظیمات ویندوز 10 در نسخه های ابتدایی شما می توانستید اقدام به تنظیم نور لپ تاپ کنید اما در نسخه های بروز شده، نمی توانید این اقدام را انجام دهید و اما می توانید Battery saver را انتخاب و فعال کنید. همان گونه که در تصویر بالا مشاهده می کنید، شما با استفاده از دو گزینه ذیل می توانید تغییرات را در battery saver ایجاد کنید. گزینه اول برای این است که شما درصدی از باتری را انتخاب می کنید تا هر زمان باتری به این درصد رسید بصورت خودکار، قابلیت battery saver فعال شود و گزینه پائین هم روشن و خاموش کردن دستی این قابلیت می باشد.
4- تنظیم نور لپ تاپ با استفاده از Mobility Center
این روش نیز بسیار ساده است که در نسخه های مختلف ویندوز می توانید از آن استفاده کنید. از این رو ابتدا بر روی آیکون باتری از پائین صفحه راست کلیک کنید و سپس گزینه Windows Mobility Center را انتخاب کنید که در تصویر ذیل قابل مشاهده می باشد.
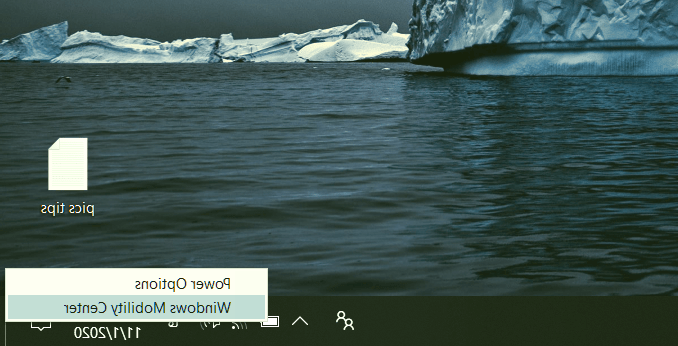
اینک پنجره ای جدید برای شما اجرا خواهد شد که از این طریق می توانید میزان نور لپ تاپ و سایر قابلیت ها اعم از میزان صدا و... را تنظیم کنید. با این وجود برای تنظیم نور لپ تاپ، از بخش Display brightness اقدام نمائید.