چگونه میتوان فهمید که ویندوز 64 بیتی یا 32 بیتی است؟

اگر هر دلیلی در پیش داشته باشید که بخواهید با نسخه ویندوز نصب شده بر روی دستگاه لپ تاپ یا رایانه آشنا شوید، می توانید با استفاده از روش های سادهای که در ادامه ارائه خواهد شد، به تشخیص نسخه 64 بیتی یا 32 بیتی ویندوز موجود بر روی دستگاه خود اقدام نمایید. این امکان به شما کمک خواهد کرد تا با مشخصات دقیق و جزئیات فنی سیستم عامل نصب شده بر روی رایانه آشنا شده و در صورت نیاز، اقدامات لازم را به منظور بهبود یا ارتقاء آن صورت دهید.
تشخیص 64 یا 32 بیتی بودن ویندوز
با خرید هر برنامه یا نرم افزار قابل نصب بر روی سیستم عامل ویندوز، شما با عبارت "64 بیتی" یا "32 بیتی" مواجه خواهید شد. برای مثال، بر روی بسته بندی برنامه ممکن است نوشته شده باشد که این برنامه فقط برای ویندوزهای 64 بیتی قابل نصب است. اما دقیقا منظور از 64 یا 32 بیت چیست؟ هنگام نصب ویندوز، شما می توانید نسخه 64 بیتی یا 32 بیتی را انتخاب کنید که نسخه های مختلف هر سری ویندوز هستند. در گذشته، برای اجرای بهتر برنامه ها در کامپیوترهای قدیمی، از نسخه 32 بیتی ویندوز استفاده می شد. در حالی که نسخه 64 بیتی از قدرت بالاتری برخوردار است، اما در سیستم های قدیمی ممکن است پاسخ مثبتی از آن دریافت نکنید.
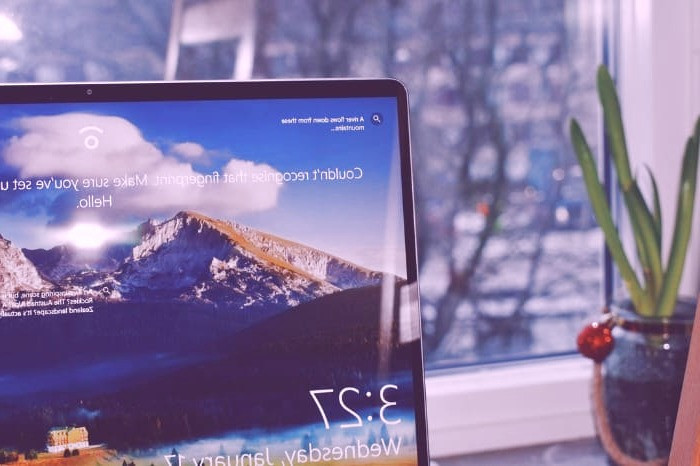
تفاوت های ویندوز 64 بیتی با 32 بیتی
بهطور کلی، نسخه 64 بیتی نسبت به نسخه 32 بیتی، از قدرت بالایی برخوردار می باشد و این در حالی است که تمامی لپ تاپ ها و کامپیوترهایی که جدیدا وارد بازار شده، بدون هرگونه استثنایی، نسخه 64 بیتی ویندوز بر روی آنها نصب شده است. اما از مهمترین تفاوت های این دو نسخه می توان به موارد ذیل اشاره کرد؛
- قدرت پردازش گرافیکی نسخه 64 بیتی، بسیار قدرتمندتر از نسخه 32 بیتی است.
- امنیت و مقاومت نسخه 64 بیتی ویندوز، نسبت به نسخه 32 بیتی در برابر بدافزارها و... بسیار بیشتر است.
- قدرت پردازش برنامه ها در نسخه 64 بیتی، بسیار بهتر از نسخه 32 بیتی است.
- اجرای سریعتر برنامه ها در نسخه 64 بیتی
- عدم کندی در نسخه 64 بیتی نسبت به نسخه 32 بیتی
- استفاده بسیار کم از رم نصب شده در نسخه 32 بیتی ویندوز
- اکثر برنامه های ویندوزی، صرفا در نسخه 64 بیتی قابل نصب هستند.

راه های تشخیص 64 یا 32 بیتی بودن ویندوز
برای تشخیص نسخه ویندوز نصب شده روی کامپیوتر، راه های مختلفی وجود دارند که در ادامه به معرفی آنها خواهیم پرداخت؛
روش اول؛ از طریق پنجره Run
اولین روشی که تصمیم به معرفی آن داریم، یکی از روش های آسان می باشد که باید طبق مراحل ذیل پیش بروید؛
1. ابتدا دو کلید Win+R را از صفحه کلید بهصورت همزمان بفشارید تا پنجره Run برای شما باز شود.
2. در پنجره باز شده، عبارت، msinfo32 را وارد کنید. سپس بر روی OK کلیک کنید.
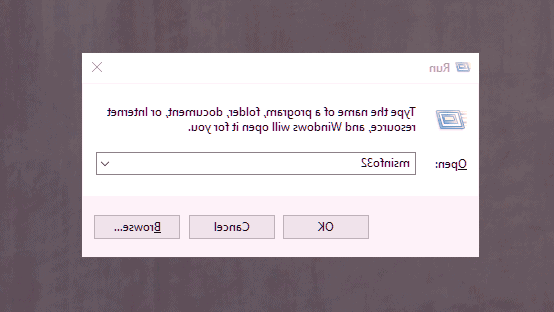
3. هم اکنون پنجره ای برای شما باز خواهد شد که می توانید اطلاعات کلی ویندوز به همراه نسخه ویندوز نصب شده را مشاهده کنید.
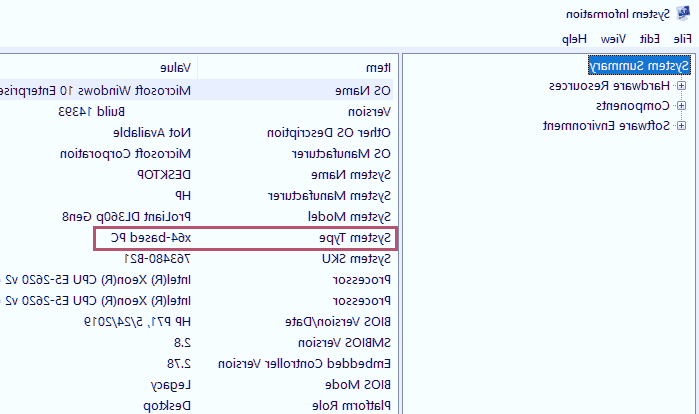
روش دوم؛ از طریق منو استارت ویندوز 10
اما یکی دیگر از روش هایی که تصمیم داریم به شما معرفی کنیم، استفاده از منو جستجو ویندوز می باشد که طبق روش های ذیل باید پیش بروید؛
1. ابتدا بر روی منو استارت ویندوز 10، راست کلیک کنید و سپس گزینه System را انتخاب کنید.
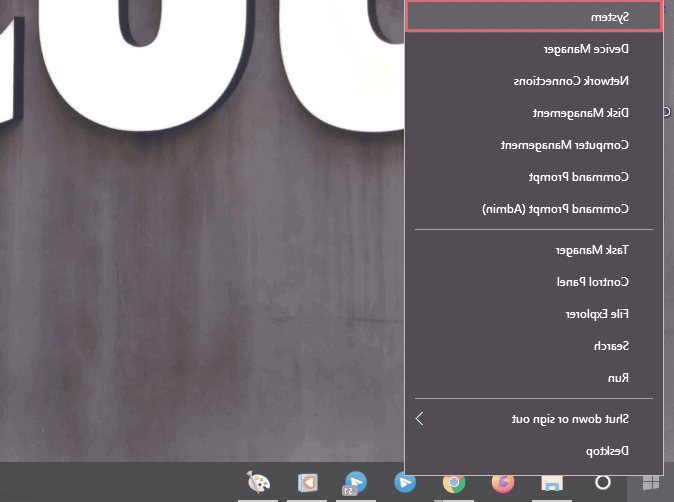
2. اینک تمامی اطلاعات سیستم، من جمله نسخه ویندوز را می توانید به سادگی مشاهده کنید.

روش سوم؛ از طریق جستجو ویندوز
این روش در همه نسخه های ویندوز قابل اجرا است و شما می توانید خیلی ساده از آن استفاده کنید. از این رو طبق مراحل گفته شده پیش بروید؛
1. بدون در نظر گرفتن ویندوز 7، 8 و...، ابتدا دو کلید Win+S را از صفحه کلید بهصورت همزمان بفشارید تا منو سرچ ویندوز برای شما اجرا شود.
2. سپس عبارت System را تایپ کرده و بر روی گزینه Enter از صفحه کلید، کلیک کنید.
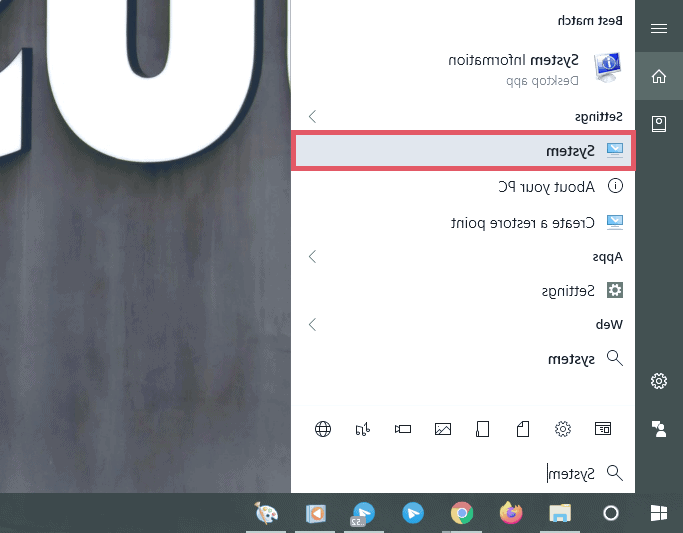
3. اینک تمام اطلاعات سیستم را می توانید مشاهده کنید.