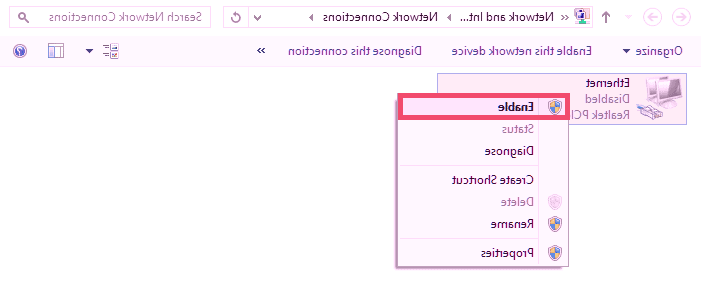بهبود اتصال اینترنت گوشی به لپ تاپ: راهنمای جامع

اگر با انجام روش های استاندارد و مرسوم موفق به برقراری ارتباط اینترنت گوشی به لپ تاپ نشده اید، این گزارش به شما کمک خواهد کرد تا با رفع مشکل اتصال ناموفق اینترنت گوشی به لپ تاپ آشنا شوید. در این مقاله، راهکارهای موثر و جامعی ارائه شده است که با اعمال آنها می توانید به طور قطعی مشکل عدم اتصال اینترنت گوشی به لپ تاپ را برطرف نمایید. همچنین در صورت بروز هرگونه سوال یا ابهام، می توانید آنها را با ما در میان بگذارید تا پاسخگوی شما باشیم.
چرا اینترنت گوشی به لپ تاپ وصل نمیشه
به طور کلی، اگر شما قصد دارید اینترنت گوشی خود را به لپ تاپ متصل کنید، سه روش اصلی و کلی وجود دارد که می توانید از آن ها استفاده کنید: اتصال از طریق کابل USB، بلوتوث و هات اسپات (بی سیم). این فرایندها را قبلاً تجربه کرده اید. گاهی اوقات، اما، آنچه را که ما انتظار داریم، همان گونه که تصور می کنیم برای ما رخ نخواهد داد و ممکن است با مشکلاتی مواجه شویم. با این حال، هیچ مشکلی بدون راه حل نیست و همیشه راه حل هایی وجود دارد.
برای مثال اینترنت گوشی شما بصورت همیشگی به اینترنت متصل است و به دلیل کاری که برای شما پیش آمده است، تصمیم دارید تا اینترنت گوشی را به لپ تاپ متصل کنید و از آن استفاده کنید. تمام مراحل ممکن را انجام میدهید و اما این اتصال به درستی برقرار نمی شود و با پیغام No Internet در لپ تاپ روبرو خواهید شد. از این رو به همین دلیل ما تصمیم داریم در ادامه این گزارش از بخش تکنولوژی نمناک شما را با روش های رفع مشکلوصل نشدن اینترنت گوشی به لپ تاپ آشنا سازیم. همراه ما باشید.
توجه مهم : روش های بسیار زیادی برای رفع این مشکل وجود دارند که با جستجو در بستر اینترنت می توانید، با ده ها مورد دیگر روبرو شوید که برای شما شاید هیچ کاربردی نداشته باشند. از این رو در ادامه این گزارش ما تصمیم داریم تا تنها کاربردی ترین و رایج ترین روش های رفع مشکل را به شما معرفی کنیم و از پرداختن به روش های غیرکاربردی جلوگیری کردیم.
1- لپ تاپ را ریستارت کنید

اولین قدم پیشنهادی ما برای رفع این مشکل، ریستارت کردن کامپیوتر می باشد چرا که شاید گزینه ای از اتصال لپ تاپ به اینترنت جلوگیری می کند. همچنین اگر آخرین بار لپ تاپ را در حالت sleep قرار داده بودید، شاید به احتمال 50 درصد این مشکل با استفاده از ریستارت کردن لپ تاپ برطرف شود. بعد از ریستارت شدن لپ تاپ، فرایند اتصال را انجام دهید، اگر مشکل رفع شد دیگر نیازی به انجام مراحل بعدی ندارید.
2- Troubleshoot
دومین راه حل برای رفع این مشکل بسیار کارآمد است و شاید دلیل قطعی مشکل شما، با این گزینه برطرف شود و نیازی به گزینه های بعدی نداشته باشید. این قابلیت برای سیستم عامل ویندوز می باشد و بصورت پیش فرض در ویندوز وجود دارد و نیازی به نصب و یا دانلود برنامه جانبی ندارد. با این وجود این ابزار به شما کمک می کند تا بدون دخالت شما، مشکل را عیب یابی کند و بعد از پیدا کردن مشکل، آنرا رفع نماید. از این رو برای انجام این فرایند تنها کافی است تا بر روی آیکون اینترنت راست کلیک کرده و گزینهTroubleshoot problems را انتخاب کنید.

کمی صبر کنید تا مشکل توسط ابزار Troubleshoot problems پیدا شود.
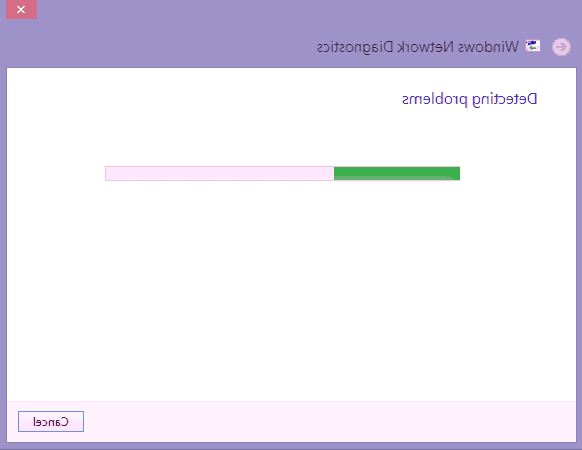
سپس با انتخاب گزینه Repair اقدام به رفع مشکل کنید.
3- پهنای باند دریافتی را تغییر دهید
پهنای باند یا فرکانس دریافتی وای فای گاها می تواند بر ارتباط اینترنت گوشی و لپ تاپ تاثیر منفی بگذارد و در آن تداخلی ایجاد کند. برای مثال اگر فرکانس ارسالی از گوشی شما به لپ تاپ، 5 گیگاهرتز باشد و وای فای لپ تاپ نتواند از آن پشتیبانی کند، بدون شک به اینترنت متصل نخواهید شد چرا که بهتر است فرکانس ارسالی و دریافتی یکسان باشد. از این رو در ادامه با نحوه تغییر فرکانس در ویندوز 10 آشنا خواهید شد.
1- وارد تنظیمات ویندوز شوید و سپس گزینه Network & Internet را انتخاب کنید. سپس گزینه Mobile Hotspot را انتخاب نمائید.
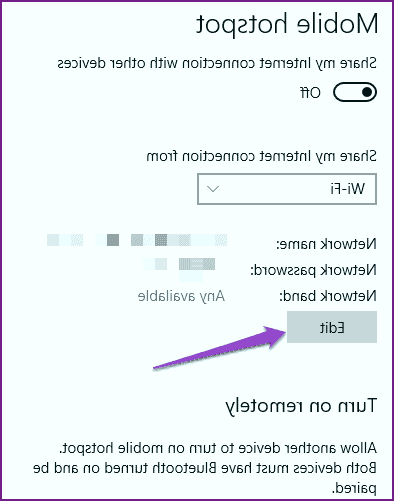
2- گزینه 2.4 گیگاهرتز را از انتهای گزینه Network Band، گزینه 2.4 گیگاهرتز را انتخاب کنید.
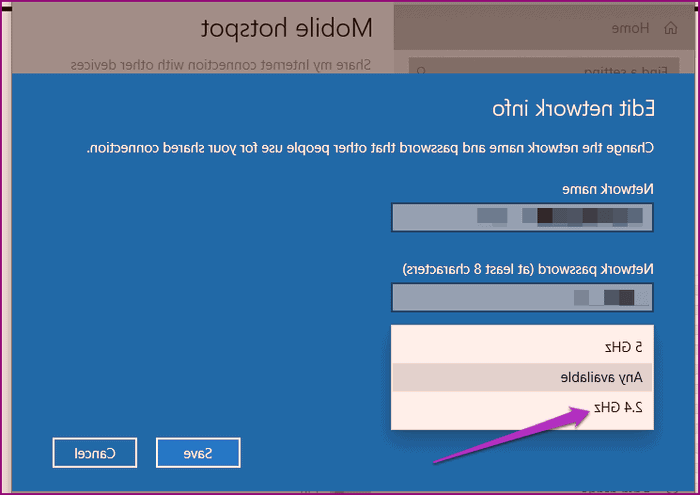
4- درایور نتورک را آپدیت کنید
درایورهای قدیمی و ناسازگار، مانع امکان ایجاد ارتباط بین لپ تاپ و گوشی می شوند و شما نمی توانید با استفاده از لپ تاپ به اینترنت متصل شوید. این بخش برای کاربرانی است که دارای لپ تاپ های قدیمی هستند. از این رو توصیه ای که برای شما داریم این است که حتما این درایورها را آپدیت کنید. برای آپدیت این درایور مطابق مراحل ذیل پیش بروید.
1- وارد دیوایس منیجر ویندوز (Device manager) شوید و سپس بر روی فلش سمت چپ گزینه Network adapters کلیک کنید تا گزینه های زیرمجموعه آن نمایش داده شوند. سپس درایور وای فای را انتخاب و روی آن راست کلیک کرده و گزینه Update driver را انتخاب کنید.
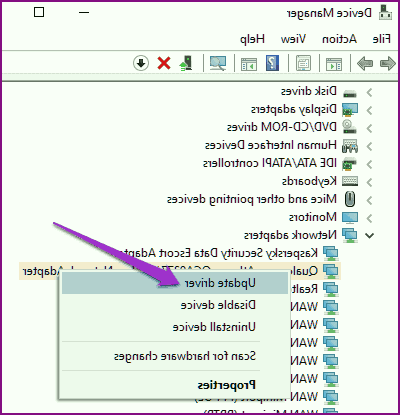
2- هم اکنون گزینه Search automatically for update را انتخاب کنید تا بصورت خودکار آپدیت جدید توسط ویندوز، بررسی شود و در صورت وجود نسخه جدید، آنرا برای شما دانلود و نصب کند.
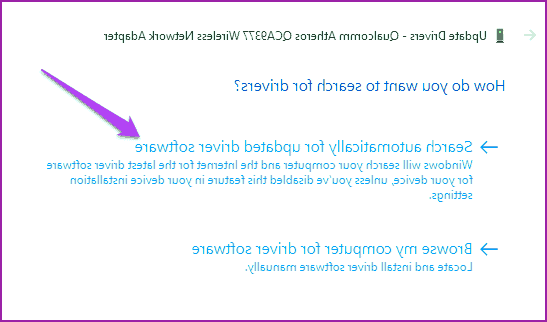
5- فعال/غیرفعال کردن کانکشن
تا این قسمت از این گزارش، حتما باید مشکل شما رفع شده باشد و اما اگر هنوز این مشکل برای شما حل نشده است، آخرین روشی که ما تصمیم به معرفی آن به شما داریم، بسیار ساده می باشد و با استفاده از روش های گفته شده در قسمت بالا به احتمال بسیار زیادی می تواند مشکل شما را حل کند. از این رو ابتدا بر روی آیکون اینترنت راست کلیک کنید و گزینه Open Network and Sharing Center را انتخاب کنید.
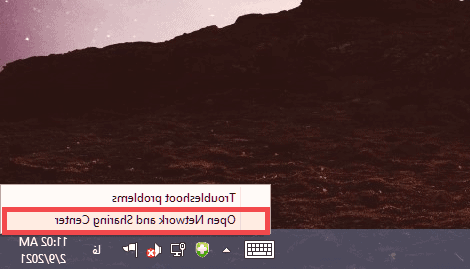
از بالا سمت چپ گزینه Change adapter settings را انتخاب کنید.
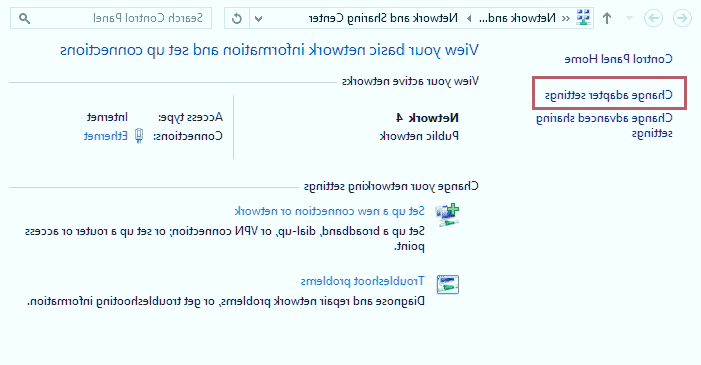
پنجره جدیدی برای شما ایجاد خواهد شد که کانکشن های شما در آن وجود دارند و می توانید میان آنها جابجا شوید. توصیه ای که در این قسمت برای شما داریم این است که حتما کانکشن را انتخاب کرده و روی آن راست کلیک کنید و از میان گزینه هایی که برای شما نمایش داده شده اند، گزینه Disable را انتخاب کنید.
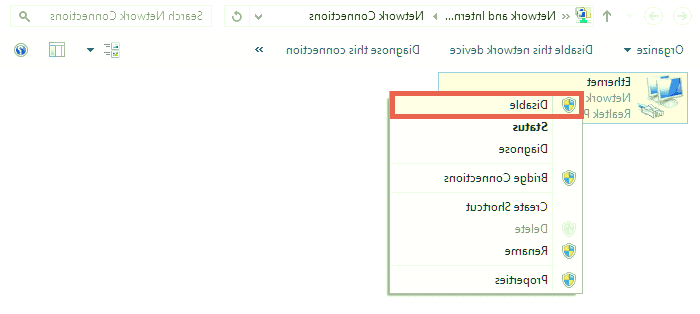
چند ثانیه صبر کنید تا کانکشن شما قطع شود. سپس به رنگ خاکستری تغییر رنگ خواهد داد. هم اکنون مجددا بر روی آن راست کلیک کنید و گزینه Enable را انتخاب کنید تا مشکل شما رفع شود.