نصب ویندوز 10 | راهنمای تصویری نصب ویندوز 10 به زبان ساده

اگر نصب ویندوز هنوز هم برای شما سوال برانگیز است، این گزارش از علم و صنعت می تواند به شما در آشنا شدن با مراحل 0 تا 100 نصب ویندوز 10 و شخصی سازی ویندوز پس از نصب کمک کند. این مقاله به طور جامع و تفصیلی نحوه نصب و پیکربندی سیستم عامل ویندوز 10 را مورد بررسی قرار می دهد. از مراحل آماده سازی سیستم برای نصب گرفته تا پیکربندی تنظیمات و انطباق ویندوز با نیازهای کاربری، این راهنما همه جوانب فرآیند نصب و راه اندازی ویندوز را به صورت گام به گام شرح می دهد. با مطالعه دقیق این مقاله، خواننده می تواند با اطمینان و آگاهی کامل نسبت به نصب و پیکربندی ویندوز 10 اقدام نماید.
تصویری آموزش نصب ویندوز 10
سیستم عامل ویندوز یکی از برجسته ترین و محبوب ترین سیستم عامل ها در سطح جهانی است که اگر در حال حاضر شما در حال مطالعه این محتوا هستید، قطعاً روزانه از این سیستم عامل برای انجام وظایف روزمره خود استفاده می کنید. با این حال، آخرین نسخه ویندوزی که تاکنون طراحی و در بازار جهانی عرضه شده است، ویندوز 10 می باشد که برای اولین بار در سال 2015 میلادی معرفی شد و این روزها تعداد بسیار زیادی از کاربران از این سیستم عامل استفاده می کنند. این آموزش تصویری نحوه نصب ویندوز 10 را به طور کامل و جامع شرح می دهد تا کاربران بتوانند به راحتی این سیستم عامل را بر روی رایانه های خود نصب و پیکربندی کنند.

آموزش نصب ویندوز 10
با این وجود اگر شما کاربر مبتدی هستید و تاکنون اقدام به نصب این سری از ویندوز نکرده اید، در ادامه این مطلب از بخش تکنولوژی نمناک ما قصد داریم شما را با آموزش تصویری نصب ویندوز 10 به همراه نکات مهم و کلیدی که می توانید از آن برای بهترین کاربرد استفاده کنید را آشنا سازیم. همراه ما باشید.
پیش نیازهای نصب ویندوز 10
- حافظه (RAM) : حداقل یک گیگابایت برای ورژن 32 بیت و حداقل 2 گیگابایت برای ورژن 64 بیت
- پردازنده (CPU) : حداقل تک هسته ای یک گیگاهرتز
- فضای هارد (HDDD) : حداقل 32 گیگ فضای آزاد برای هر دو نسخه ویندوز. برای تجربه بهتر 50 گیگابایت توصیه می شود.
- گرافیک (VGA) : کارت گرافیک سازگار با Microsoft DirectX 9
مراحل نصب ویندوز 10
1- اولین قدم برای نصب ویندوز 10 این است که ابتدا کامپیوتر یا لپ تاپ خود را روشن کنید و سپس از طریق DVD ROM سی دی را وارد کنید و پس از وارد کردن سی دی، اینک ویندوز را Restart کنید.
توجه : بعد از خاموش شدن ویندوز، طبیعتا ویندوز مجددا لود خواهد شد چرا که ما گزینه ریستارت را انتخاب کرده ایم. بعد از بالا آمدن ویندوز، دقیقا صفحه اولی که به نمایش در می آید، در قسمت پایین گوشه سمت چپ می توانید عبارت کوچکی را مشاهده کنید که داخل آن گفته است برای ریبوت کردن ویندوز می توانید فلان گزینه را بفشارید تا بصورت مستقیم وارد نصب ویندوز شوید. این کلید در کامپیوترها کمی مختلف است. برای مثال در برخی از Esc، F9 و F8 استفاده می شود که شما را وارد ریبوت می کند. اینک شما می بایست CD مورد نظر را برای بوت کردن انتخاب کنید.
2- اینک شما وارد نصب ویندوز شده اید. در صفحه اولی که به نمایش شما گذاشته می شود، می بایست زبان و زمان را انتخاب کنید. بعد از انتخاب زبان و زمان، بر روی گزینه سفید رنگ Next کلیک کنید.

3- بر روی گزینه Install now کلیک کنید.
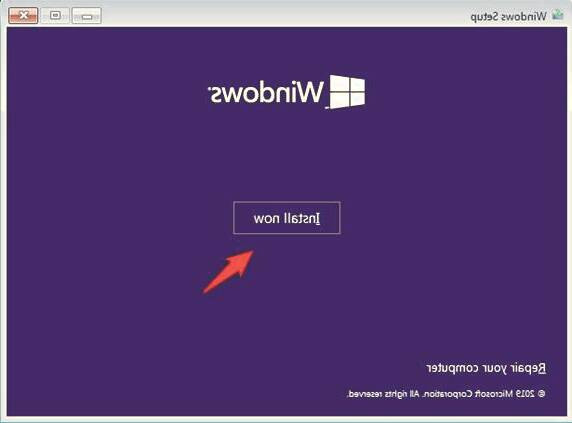
4- ما برای آموزش نسخه windows 10 pro را انتخاب کرده ایم. بعد از انتخاب نسخه مورد نظر بر روی گزینه Next کلیک کنید.
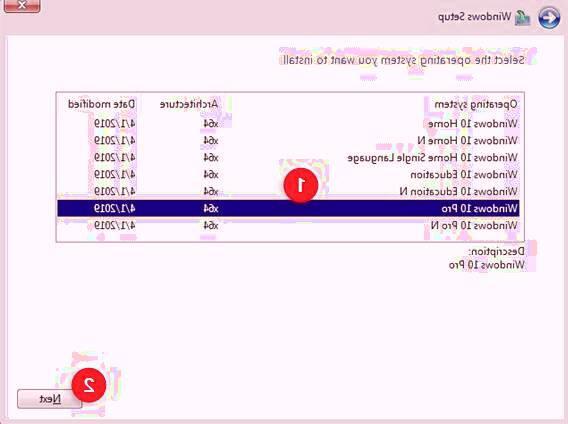
5- در این مرحله می بایست در قدم اول تیک گزینه I accept the license terms را فعال و سپس گزینه Next را انتخاب کنید.
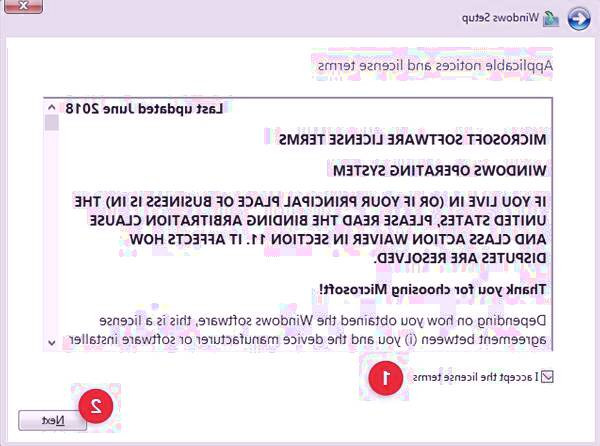
6- اینک شما می بایست گزینه دوم یعنی " Custom " را انتخاب کنید و گزینه اول نیز برای ارتقاء ویندوز می باشد.
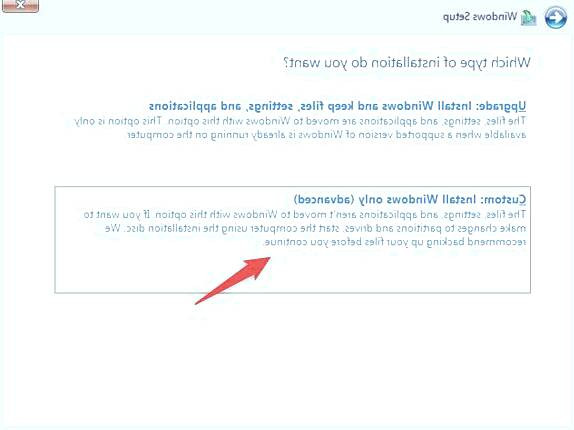
7- درایوی که ویندوز قبلی شما بر روی آن نصب بوده است، معمولا بصورت اتوماتیک توسط ویندوز انتخاب می شود (به رنگ آبی در می آید). اینک تنها کاری که شما باید انجام بدید، فرمت کردن درایو انتخاب شده است تا این گونه فضای کافی برای شما ایجاد شود. بعد از انجام عملیات گفته شده، بر روی گزینه Next کلیک کنید.
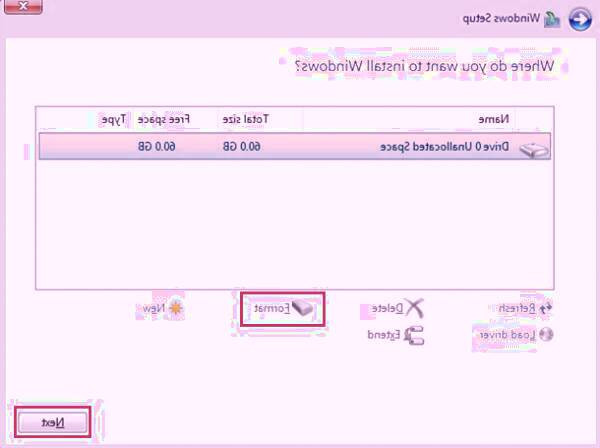
توجه : لزوما شما نباید درایو انتخاب شده را فرمت کنید و علت فرمت کردن درایو انتخاب شده، افزایش حافظه کافی برای برای نصب ویندوز می باشد.
8- در این مرحله فایل های مربوطه ویندوز 10 بر روی سیستم شما نصب می شوند. دیگر هیچ کاری نباید انجام دهید و ویندوز بصورت اتوماتیک در سیستم شما نصب خواهد شد.

شخصی سازی ویندوز 10
بعد از بوت های مختلفی که در حین نصب ویندوز مشاهده خواهید کرد، بالاخره بعد از حدودا 20 دقیقه تمام می شود و به بوت آخر می رسید. بعد از اتمام نمایش لوگو ویندوز، باید مراحل زیر را انجام دهید؛
1- در مرحله اول پیغامی برای نمایش شما قرار داده می شود که می توانید از این طریق اقدام به شخصی سازی ویندوز کنید. اگر شما تمایلی به شخصی سازی ویندوز ندارید، توصیه ای که داریم این است که بر روی Use Express settings کلیک کنید و در غیر این صورت بر روی customize settings کلیک کنید.
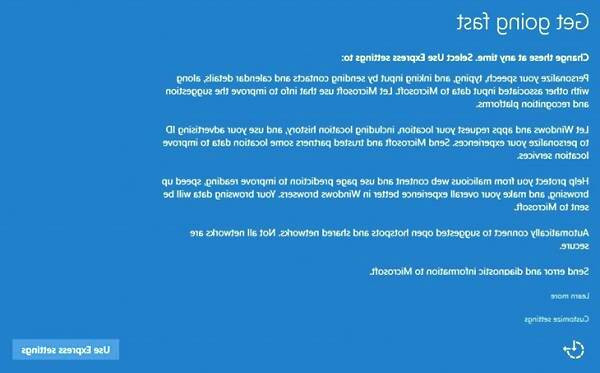
توجه : آیکونی که در گوشه سمت چپ مشاهده می کنید، کمی کاربردی است! برای مثال اگر شما گزینه High Contrast را انتخاب کنید، صفحه کامپیوتر شما سیاه خواهد شد.
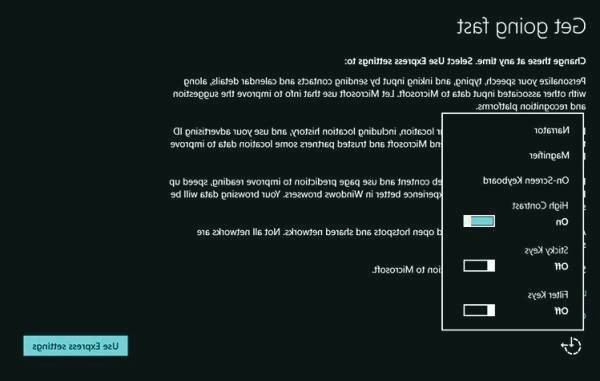
همچنین اگر گزینه magnifier را انتخاب کنید، می توانید از گزینه زوم استفاده کنید.
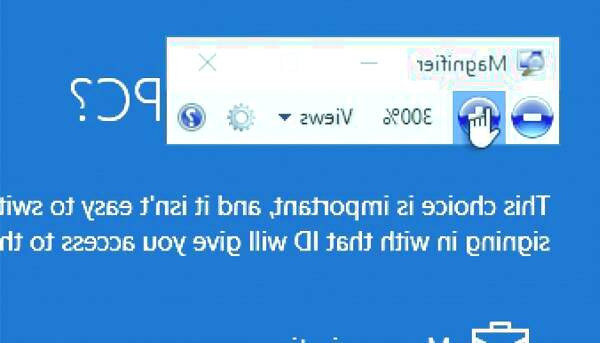
2- اگر شما گزینه شخصی سازی را انتخاب کرده اید، صفحه اولی که برای شما باز خواهد شد، مرتبط با مخاطبین، تقویم، لوکیشن و... می باشد که توصیه می شود هوشمندانه این گزینه ها را انتخاب کنید. سپس گزینه Next را انتخاب کنید.
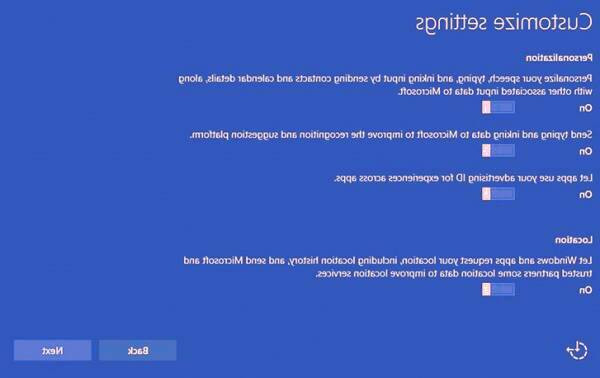
3- صفحه بعدی مرتبط با دیتا بروزر یا مرورگر است که مجددا توصیه می شود با دقت این گزینه ها را مطالعه و فعال کنید.

4- اینک ویندوز قصد پرسش کاربرد شما از این ویندوز را دارد که اگر برای استفاده شخصی نصب کرده اید، باید گزینه دوم و اگر برای یک شرکت یا یک کمپانی نصب کرده اید باید گزینه اول را انتخاب کنید.

5- در این مرحله شما می بایست حساب کاربری مایکروسافت به همراه پسوردتان را وارد کنید و اگر حساب مایکروسافت ندارید، می توانید با فشردن گزینه Create One اقدام به ایجاد حساب کاربری مایکروسافت کنید.
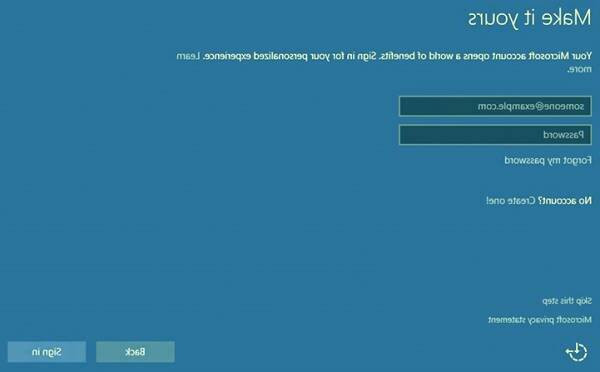
6- در این مرحله شما می بایست نام کاربری ساده مانند اسم یا هر چیز دیگری را انتخاب کنید و در انتها اقدام به تنظیم کردن پسورد مناسب کنید. سپس گزینه Next را انتخاب کنید.
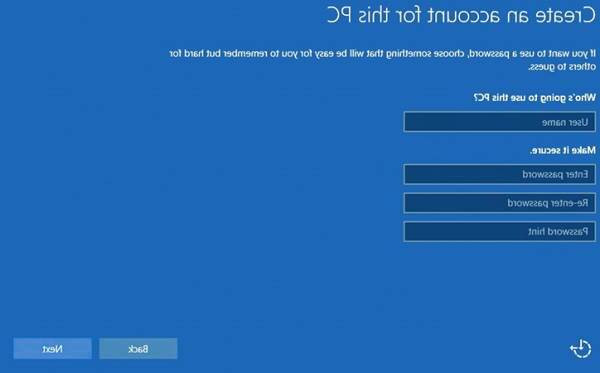
7- ویندوز 10 شما به سادگی نصب شد و می توانید از این ویندوز نهایت استفاده را داشته باشید.
