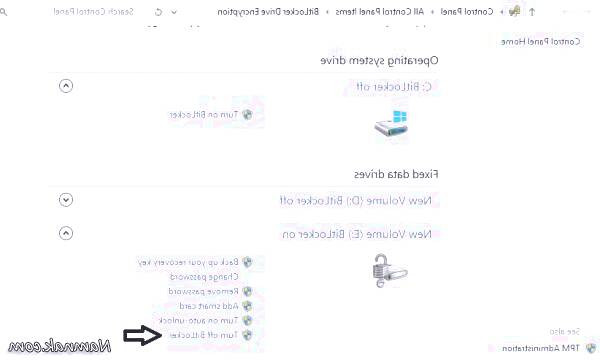بهبود امنیت دادههای فلش مموری در ویندوز 7 بدون نیاز به نرمافزار

رمزگذاری روی درایوها و حتی حافظه های فلش یکی از امکانات پرکاربرد در سیستم عامل ویندوز است که به کاربران اجازه می دهد تا از داده های محرمانه و مهم خود در این رسانه های ذخیره سازی محافظت نمایند. با استفاده از این قابلیت می توان از افشای اطلاعات حساس و دسترسی غیرمجاز به محتویات این درایوها جلوگیری کرد. برای کسب اطلاعات تکمیلی در این زمینه، مطالعه مقالات جامع و کاربردی موجود در پایگاه اطلاع رسانی علم و صنعت توصیه می گردد.
رمزگذاری روی درایوهای مختلف کامپیوتر بدون استفاده از نرم افزار
امنیت داده های کامپیوتری یکی از مهم ترین و اساسی ترین اقدامات برای جلوگیری از دسترسی افراد سودجو به اطلاعات شخصی است. اگرچه مخفی کردن فایل ها پس از انتقال به درایوهای مختلف یک راه امن به نظر می رسد، اما کاربران می توانند با چند کلیک ساده آنها را مشاهده کنند. با این حال، ویندوز دارای برنامه ای کاربردی در این زمینه است و شما می توانید با استفاده از آموزش گام به گام در این مطلب از بخش تکنولوژی نمناک، درایوهای مختلف حتی درایوهای اکسترنال خود را نیز قفل کنید.
مراحل گام به گام رمز گذاری روی درایوهای مختلف کامپیوتر
1- ابتدا وارد " This PC " شوید و درایو مورد نظرتان را انتخاب کنید و بر روی آن راست کلیک کرده و گزینه Turn on BitLockerکلیک کنید.

2- اینک صفحه ای جدید برای شما باز خواهد شد که باید در آن تیک گزینه اول ( Use a password to unlock the drive ) را فعال کنید. پس از فعال کردن باید پسورد مورد نظرتان را برگزینید. در پایان بر روی گزینه " Next " کلیک کنید.
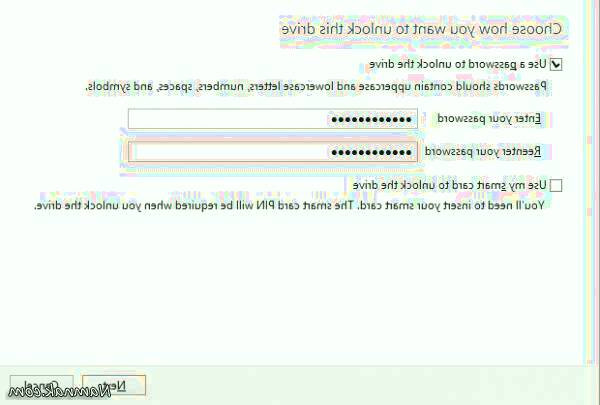
3-اینک پیغامی را دریافت خواهید کرد چگونه پسورد خود را ریکاوری نمایید؟ ما در این مطلب گزینه " Save to file " را برگزیده ایم که باید بخشی را انتخاب کنید تا فایل notepadدر آن ذخیره شود.
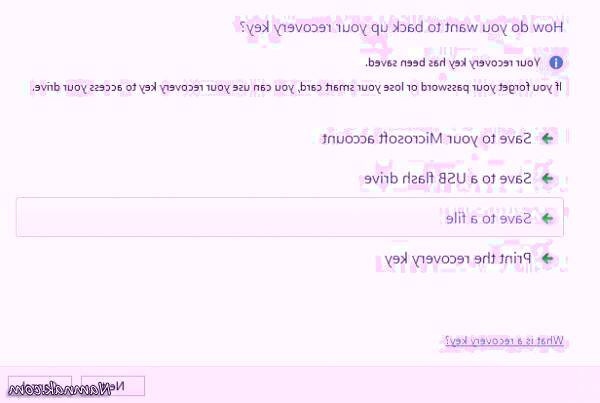
4- در این بخش گزینه اول را انتخاب کنید و سپس بر روی " Next" کلیک کنید.
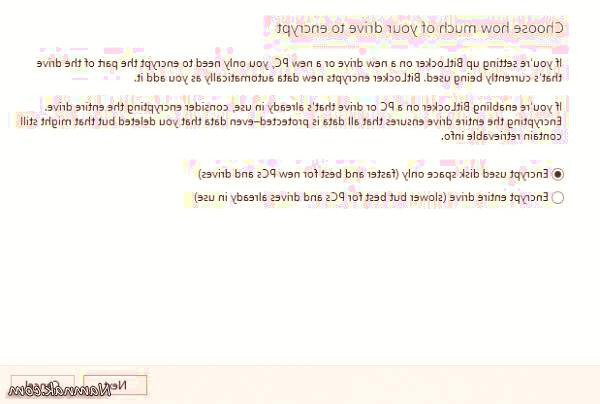
5- اینک گزینه " Start encrypting" را انتخاب کنید.
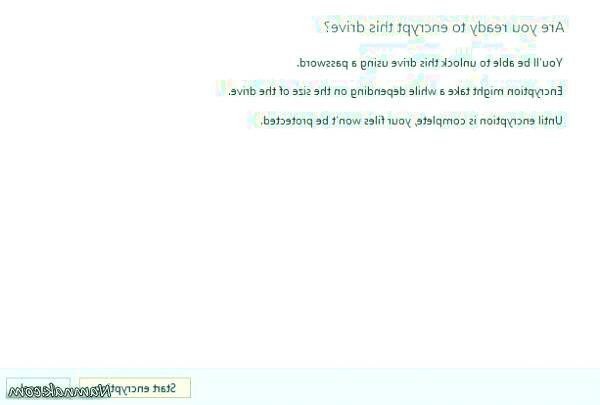
6- هم اکنون درایو مورد نظر شما قفل شده است و می توانید آنرا مدیریت کنید. برای مدیریت این بخش باید دو کلید " Win + S " را با یکدیگر بفشارید و سپس عبارت " Manage BitLocker " را در کادر جستجو نمایید و آن را باز کنید.
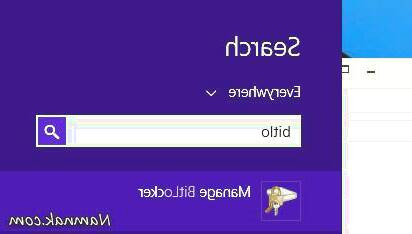
7-هم اکنون می توانید قفل گذاشته شده را به راحتی مدیریت نمایید و برای خاموش کردن قفل باید از این بخش اقدام نمایید.