8 Rapid Techniques to Boost Windows 10 Performance
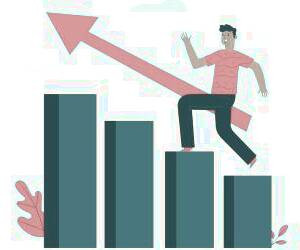
ویندوز 10 به عنوان جدیدترین و آخرین نسخه سیستم عامل محبوب مایکروسافت، همواره مورد توجه کاربران فناوری اطلاعات قرار دارد. در این گزارش تخصصی از بخش تکنولوژی مجله علم و صنعت، به بررسی و تشریح راهکارهای مؤثر برای افزایش سرعت و بهبود عملکرد ویندوز 10 خواهیم پرداخت. با مطالعه دقیق این مطلب، خواننده گرامی قادر خواهد بود تا با اعمال تنظیمات و تغییرات موردنظر، کارایی سیستم خود را به طور قابل ملاحظه ای ارتقا بخشد و از تجربه کاربری روان و سریع در محیط ویندوز 10 بهره مند شود.
روش های افزایش سرعت سیستم عامل ویندوز 10
ویندوز 10 به عنوان جامع ترین و کامل ترین نسخه ویندوز در سراسر جهان مورد استفاده روزانه قرار می گیرد و بی شک هر کاربری تجربه کار با این سیستم عامل حرفه ای را دارد. با این حال، چندین به روزرسانی برای این سیستم عامل منتشر شده است که تجربه کاربری را بهبود بخشیده و امکان استفاده بهینه از قابلیت های آن را فراهم کرده است.
اما گاها ممکن است بنابر دلایلی احساس کنید که ویندوز شما کند شده است و سرعتی که در روزهای اول شاهد آن بودید، شاید چند درصد از آن از بین رفته است و نمی توانید به خوبی به کارهای روزمره خودتان بپردازید. از این رو اگر شما به دنبال راه های افزایش سرعت ویندوز 10 هستید، در ادامه این مطلب از بخش تکنولوژی نمناک ما قصد داریم شما را با راه های افزایش سرعت ویندوز 10 آشنا سازیم. همراه ما باشید.
1- غیرفعال کردن برنامه های غیر کاربردی
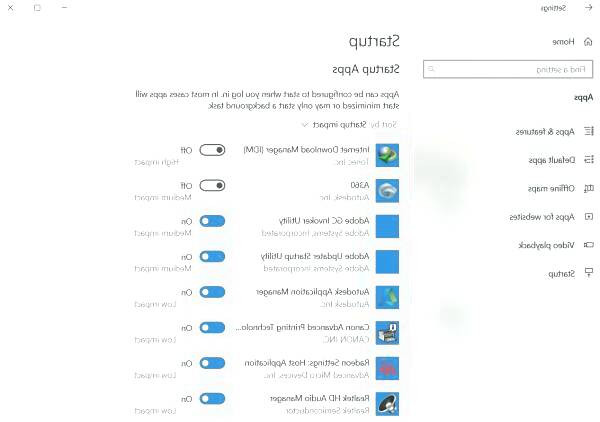
برنامه های بسیار زیادی در ویندوز 10 بصورت پیش فرض نصب شده اندکه شاید شما کمترین میزان استفاده را از آنها نداشته باشید و اما بعد از روشن کردن سیستم، شروع به فعالیت می کنند و می توانند سرعت ویندوز را به میزان قابل توجهی کاهش دهند. اما این برنامه ها قابلیت enable/disable دارند و شما می توانید به آسانی اقدام به غیرفعال کردن آنها کنید که در مراحل ذیل آشنا خواهید شد؛
- وارد تنطیمات ویندوز 10 شوید.
- بر روی Apps کلیک کنید.
- گزینه Startup را انتخاب نمائید.
- بر روی Sort by کلیک کنید و سپس گزینه Startup impact را انتخاب کنید.
- اینک برنامه هایی که از آنها استفاده نمی کنید را خاموش کنید.
- بعد از بررسی برنامه ها و خاموش کردن موارد غیرضروری، سیستم را ریستارت کنید.
2- غیرفعال کردن برنامه های پس زمینه
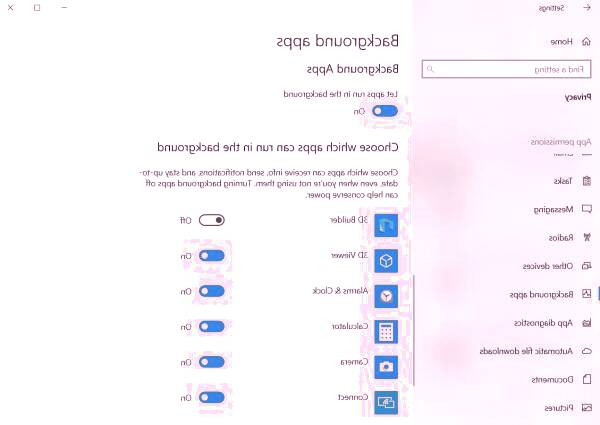
در کنار برنامه های عادی و نصب شده بر روی ویندوز، برنامه های دیگر در حال کار کردن هستند که به نامbackground apps شناخته می شوند و شاید گاهی اوقات هیچ کاربردی نداشته باشند. از این رو اگر شما قصد افزایش سرعت ویندوز 10 را دارید، می توانید این برنامه را به آسانی غیرفعال کنید که برای آن باید طبق مراحل ذیل پیش بروید؛
- وارد تنظیمات کامپیوتر شوید.
- بر روی Privacy کلیک کنید.
- گزینه background apps را انتخاب کنید.
- برنامه های غیر ضروری را خاموش کنید.
- در ادامه گزینه Let apps run in the background را خاموش کنید.
3- حذف برنامه های غیر ضروری
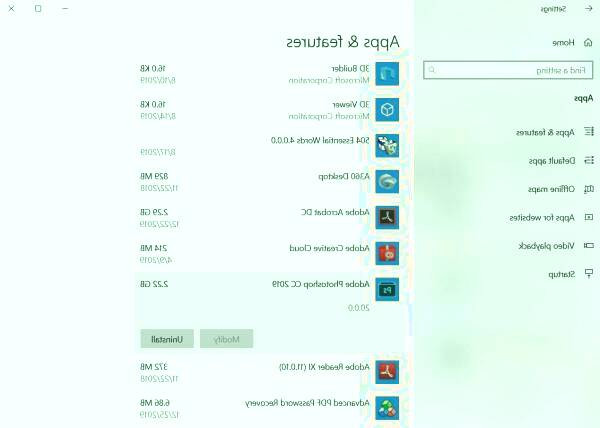
یکی دیگر از راه های افزایش سرعت ویندوز 10، حذف برنامه های غیر ضروری و بی کاربرد در ویندوز می باشد که به دلیل گرفتن حجم زیاد، سرعت لود سیستم ویندوز شما را به کمترین میزان کاهش می دهند و بدین طریق شما نمی توانید کارهای روزمره خود را انجام دهید. بنابراین منطقی ترین راه حذف این برنامه ها می باشد که طبق مراحل ذیل باید پیش بروید؛
- وارد تنظیمات ویندوز شوید.
- بر روی Apps کلیک کنید.
- گزینه Apps & features را انتخاب کنید.
- برنامه هایی که بی کاربرد هستند را انتخاب کنید.
- سپس بر روی کلید Unistall کلیک کنید.
4- پس گرفتن فضای هارد دیسک اضافه
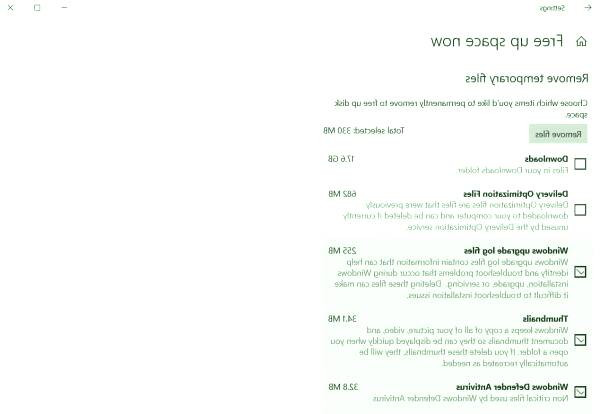
فرقی نمی کند که هارد درایو شما SSD یا HDD باشد، چرا که پر کردن هارد درایو ایده خوبی نیست و می تواند منجر به آهسته شدن کار با ویندوز شود. با این حال اگر در حال چندمین برنامه سنگین، کپی کردن فایل های حجیم و سایر کارهای سخت هستید و سیستم ویندوز 10 شما کند می شود، نشان دهنده پر بودن فضای کم در هارد درایو شما می باشد که معمولا این اتفاق بعد از پر شدن 70 درصدی آن رخ خواهد داد.
به همین دلیل توصیه ای که ما برای شما داریم، خالی کردن آن است که با توجه به مراحل ذیل می توانید این فرآیند را به آسانی انجام دهید؛
- وارد تنظیمات کامپیوتر شوید.
- بر روی System کلیک کنید.
- گزینه Storage را انتخاب کنید.
- گزینه Temporary files را انتخاب نمائید.
- اینک فایل هایی که نیاز ندارید و حافظه کامپیوتر شما را پر کرده اند را انتخاب کنید.
- بعد از انتخاب فایل های مدنظر، بر روی گزینه Remove Files کلیک کنید.
5- بروزرسانی ویندوز 10
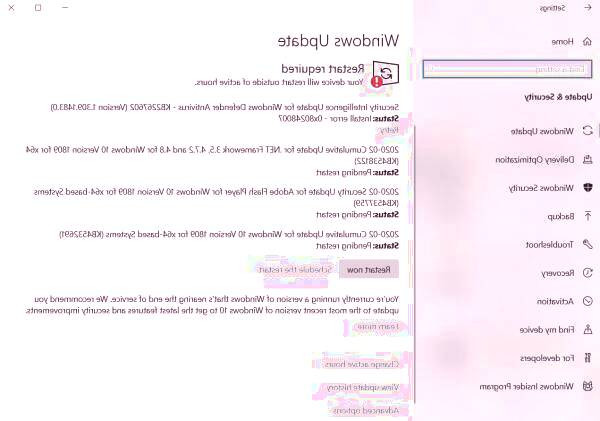
یکی دیگر از اقداماتی که شما می توانید در این راستا انجام دهید، آپدیت کردن ویندوز می باشد که با استفاده از این روش شما می توانید باگ ها و مشکلاتی که در ویندوز شما وجود دارند را برطرف کنید. از این رو باید طبق مراحل ذیل پیش بروید؛
- وارد Settings شوید.
- گزینه Update & Security را انتخاب نمائید.
- بر روی گزینه Windows Update کلیک کنید.
- گزینه Check for updates را انتخاب کنید.
- در صورت عرضه نسخه جدید، بر روی گزینه Download and install now کلیک کنید.
- بعد دانلود و نصب، سیستم را ریستارت کنید.
6- جلوی آپدیت کردن ویندوز را بگیرید

گاها ممکن است شما در حال کار با برنامه x هستید که نیاز به سرعت بالایی دارد و اما ویندوز 10 شما به دلیل دسترسسی هایی که دارد، بدون پرسش سوال از شما، شروع به دانلود نسخه جدید آپدیت می کند و در نهایت سرعت لود سیستم شما به میزان قابل توجهی کاهش پیدا خواهد کرد و نخواهید توانست برنامه x را با وجود رم بالا و... به خوبی اجرا کنید. پس منطقی ترین راه بستن آپدیت ویندوز و فعال کردن آن در فرصت های بعدی می باشد. در ادامه بصورت مرحله به مرحله با مراحل لغو آپدیت ویندوز آشنا خواهید شد؛
- وارد Settings شوید.
- گزینه Update & Security را انتخاب نمائید.
- بر روی گزینه Windows Update کلیک کنید.
- گزینه Advaned options را انتخاب کنید.
- تمام گزینه های مربوط به آپدیت کردن ویندوز را خاموش کنید.
7- تغییر Power plan
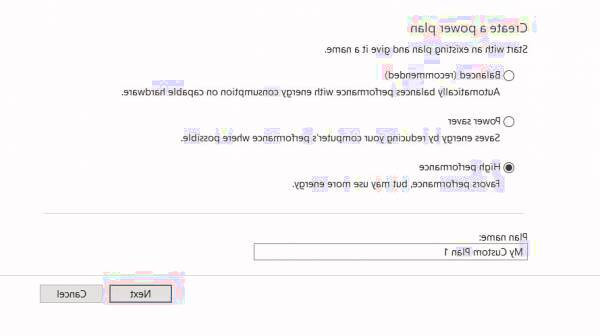
خوشبختانه ویندوز 10 از پلن قدرت برای صرفه جویی در مصرف انرژی استفاده می کند که هدف اصلی از این آپشن، بهینه سازی مصرف برق می باشد تا دستگاه شما برق زیادی مصرف نکند. از این رو اگر شما به دنبال تقویت عملکرد هستید، باید از گزینه"High performance" استفاده کنید که به رایانه شما امکان بیشتری برای سریعتر کار کردن می دهد. برای فعال کردن این آپشن مراحل زیر را پیش بروید؛
- وارد Control panel شوید.
- بر روی Hardware and sound کلیک کنید.
- گزینه Power Options را انتخاب کنید.
- اینک گزینه "High performance power" را انتخاب کنید.
توجه : اگر چنین قابلیتی در ویندوز شما وجود ندارد، می توانید بصورت دستی حالتی جداگانه و این چنینی را برای تسریع عملکرد ویندوز 10 ایجاد کنید.
8- ویروس کشی سیستم
آخرین احتمالی که می توان در این زمینه داد، ویروسی بودن سیستم ویندوز شما می باشد که با استفاده از Windows Defender و یا سایر برنامه های آنتی ویروس که متعلق به سیستم عامل ویندوز هستند، برای ویروس کشی استفاده کنید.