"راهکارهای کاربردی برای بهبود عملکرد رایانه"

اگر شما نیز همانند بسیاری از کاربران کامپیوتر، با تجربه کندی و کاهش سرعت عملکرد دستگاه خود در طول کار مواجه شده اید، این گزارش علمی و فنی به شما کمک خواهد کرد تا با آشنایی با روش های استاندارد و اصولی، سرعت کامپیوتر خود را به طور چشمگیری افزایش دهید. در این گزارش تخصصی، راهکارهای موثر و کاربردی برای بهبود عملکرد سیستم کامپیوتری شما ارائه شده است که با اجرای آنها می توانید به طور قابل ملاحظه ای از سرعت و کارایی دستگاه خود بهره مند شوید.
افزایش سرعت کامپیوتر: یک راهکار جامع
کامپیوترها همانند گوشی های هوشمند، نقش مهمی در زندگی روزمره ما ایفا می کنند. گاهی اوقات، ما ساعت ها پشت کامپیوتر صرف انجام وظایف روزانه خود می کنیم. در این فرایند، ممکن است با برخی مشکلات مواجه شویم که بر روند کاری ما تأثیر منفی می گذارد. یکی از مهم ترین این مشکلات، کند شدن عملکرد کامپیوتر است. این مسئله می تواند بر بهره وری و کارایی ما تأثیر بگذارد. بنابراین، ارائه راهکارهای مؤثر برای افزایش سرعت کامپیوتر، امری ضروری است تا بتوانیم به طور کارآمدتری به انجام وظایف روزانه خود بپردازیم.
با این حال اگر شما یک کامپیوتر با مشخصات عادی دارید، به معنای این نیست که اگر کامپیوتر شما کند است باید کامپیوتر خود را به قیمت بسیار کم بفروشید و در مقابل کامپیوتر گران قیمت خریداری کنید.
بنابراین شاید این سوال برای شما پیش بیاید که چگونه سرعت کامپیوتر خود را افزایش دهیم؟! جای نگرانی نیست چرا کهیک سری ترفند و روش وجود دارند که شما با استفاده از آنها می توانید سرعت کامپیوتر خود را متحول کنید! به همین دلیل در ادامه این گزارش از بخش تکنولوزی نمناک قصد داریم شما را با روش های افزایش سرعت کامپیوتر آشنا سازیم. همراه ما باشید.
توجه : در این آموزش به دلیل استقبال زیاد از نسخه ویندوز 10، اکثر روش های زیر متعلق به ویندوز 10 هستند و برخی دیگر در تمامی نسخه های ویندوز مشترک هستند.
1- غیرفعال کردن برنامه های Startup
برنامه های بسیار زیادی در ویندوز 10 وجود دارند که بصورت By default در هنگام نصب ویندوز، در کامپیوتر شما نصب شده اند و با اینکه شما حتی یک دقیقه هم از آنها استفاده نمی کنید، اما در پشت زمینه ویندوز در حال اجرا هستند و با هر بار خاموش روشن کردن کامپیوتر، این برنامه ها بصورت خودکار در کامپیوتر شما فعال می شوند.
از این رو اگر از برنامه های داخلی ویندوز در طول روز حتی یکبار هم استفاده نمی کنید، توصیه ای که برای شما داریم، غیر فعال کردن این برنامه ها است که برای غیر فعال کردن آنها در ویندوز 10 باید طبق مراحل زیر پیش بروید؛
- وارد تنظیمات شوید.
- بر روی Apps کلیک کنید.
- گزینه Startup را انتخاب کنید.
- در نوارد Sort by گزینه Startup impact را انتخاب کنید.
- برنامه های غیر کاربردی را غیر فعال کنید.
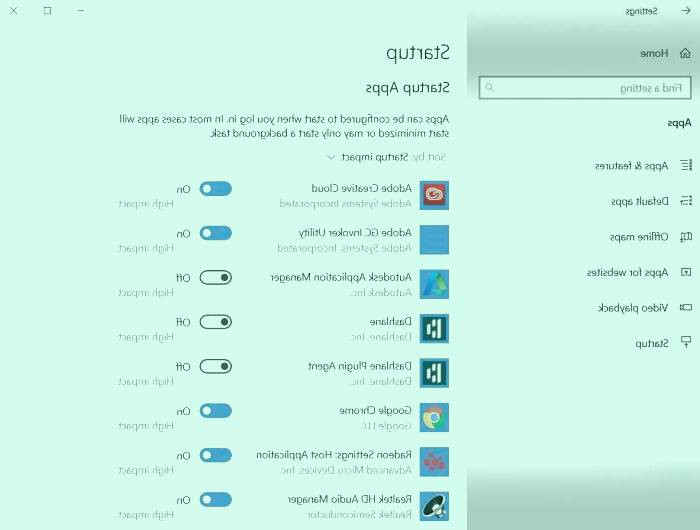
در نهایت، بعد از اعمال کلیه تغییرات در این پنجره، کامپیوتر را ریستارت کنید.
2- غیر فعال کردن برنامه های Relaunch در Startup
ویندوز 10 همچنین دارای ویژگی ای است که می تواند برنامه ها را در کامپیوتر شما Relaunch کند و حتی اگر شما وارد حساب خود نشده باشید! این در حالی است که یک ویژگی برای سرعت بخشیدن به برنامه هایی ویندوزی است که وقتی شما برنامه ای را می خواهید باز کنید، سرعت آن کند نباشد و متاسفانه می تواند سرعت کامپیوتر شما را کم کند. برای غیر فعال کردن این دسته از برنامه طبق مراحل زیر پیش بروید؛
- وارد تنظیمات شوید.
- گزینه Account را انتخاب و بر روی گزینه Sign-in-options کلیک کنید.
- گزینه دوم یعنی ...Use my sign-in info to automatically را غیر فعال کنید.
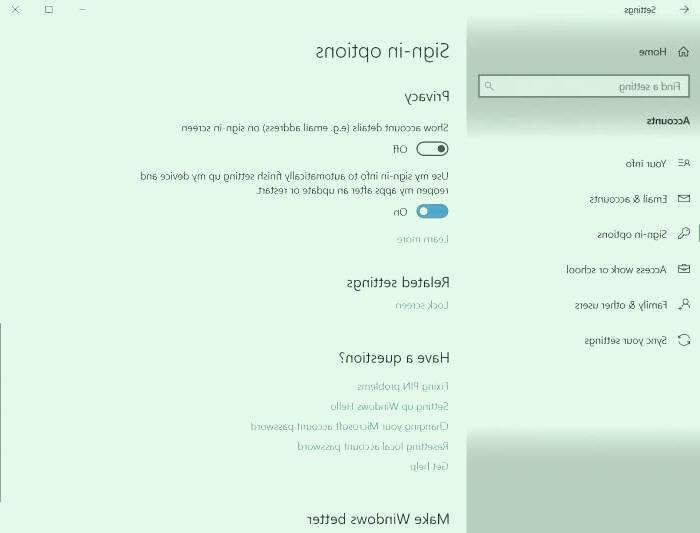
بعد از خاموش کردن این گزینه، برای اعمال تغییرات، کامپیوتر خود را ریستارت کنید.
3- غیرفعال کردن برنامه های پس زمینه
در ویندوز برخی از برنامه ها وجود دارند که بدون اجازه شما و بدون هر گونه دسترسی دستی، بصورت پیش فرض در پس زمینه ویندوز شروع به فعالیت می کنند که فعالیت آنها باعث کاهش سرعت کامپیوتر خواهد شد و در نهایت موفق به استفاده مناسب از کامپیوتر نخواهید شد. اما شما می توانید به راحتی این ویژگی را غیر فعال کنید که در ادامه به مراحل آن پرداخته ایم؛
- وارد تنظیمات ویندوز شوید.
- بر روی Privacy کلیک کنید.
- گزینه Background Apps را انتخاب کنید.
- برنامه هایی که نیاز ندارید را خاموش کنید.
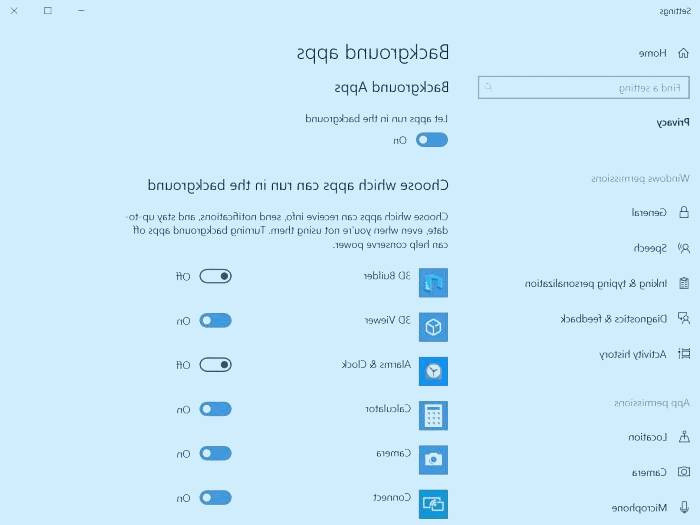
توجه داشته باشید لزومی بر خاموش کردن تمام برنامه ها نیست و بهتر است که شما فقط برنامه های غیر ضروری و غیر کاربردی که حتی یکبار هم از آنها استفاده نکرده اید را غیر فعال کنید.
4- حذف نصب برنامه های غیر ضروری
اگر شما از کاربران ویندوزی هستید که هر یکسال یکبار یا هر دو سال یکبار ویندوز کامپیوتر خود را عوض می کنید، قطعا در طول این مدت برنامه های مختلفی را برای تست یا کارکردهای مختلف خود در کامپیوتر نصب خواهید کرد که تمام آنها در کامپیوتر شما وجود دارند و به کل فراموش کرده اید که آنها را حذف نصب کنید. از این رو این برنامه ها باعث پر شدن حافظه کامپیوتر شما شده اند.
با این وجود همیشه در طی هر شرایطی بهترین کار این است که حتما برنامه های غیر کاربردی کامپیوتر را حذف نصب کنید که در ویندوز 10 طبق مراحل ذیل می باشد؛
- وارد تنظیمات ویندوز شوید.
- گزینه Apps را انتخاب کنید.
- بر روی Apps & features کلیک کنید.
- برنامه ای که تصمیم به حذف نصب آنرا دارید، انتخاب کنید.
- بر روی گزینه Unistall کلیک کنید.
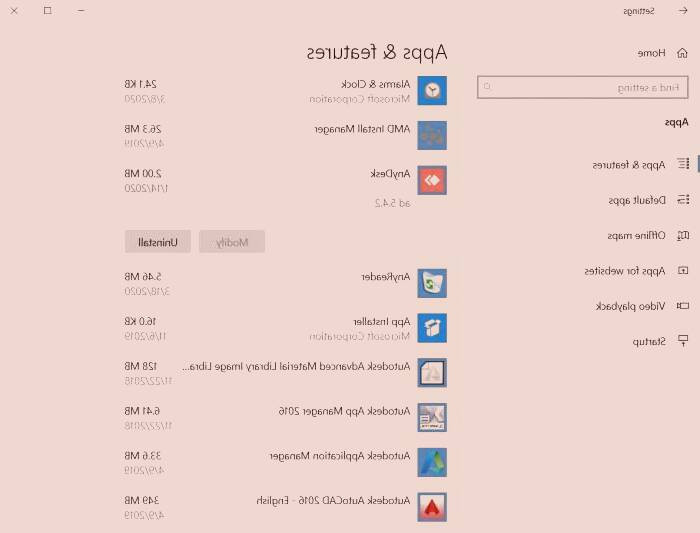
توجه داشته باشید که برنامه های کاربردی و پیش فرض را در این فرایند حذف نکنید.
5- برنامه های معتبر و باکیفیت را نصب کنید
برنامه های قدیمی که برای سال های قبل از 2010 هستند، دارای ضعف هایی هستند چرا که این برنامه های بر اساس امکانات حدودا 10 سال قبل طراحی شده اند که بی شک دارای باگ هایی می باشند که هر سیستمی آنها را پشتیبانی نمی کند و اگر ویندوز شما این برنامه ها را پشتیبانی و اجرا می کند، به معنای این نیست که برنامه شما هیچ مشکلی ندارد!
برای مثال اگر شما هم اکنون از برنامه Office 2003 استفاده می کنید، فورا اقدام به خرید آفیس 2016 یا 2019 کنید و یا حتی می توانید برنامه هایی مدنظر خود را از طریق فروشگاه گوگل پلی دانلود و نصب کنید و برنامه های اورجینال و متعلق به شرکت های معتبر را استفاده نمائید. توجه داشته باشید در حین خرید برنامه، به شرکت ارائه دهنده آن توجه داشته باشید و مطمئن باشید که برای ویندوز 10 طراحی شده است.
6- غیرفعال کردن آپدیت ویندوز 10
یکی دیگر از عواملی که می تواند منجر به کاهش سرعت ویندوز در حین اتصال به اینترنت شود، آپدیت خودکار ویندوز 10 می باشد که واقعا حس ناخوشایندی را ممکن است گاها به هر یک از ما منتقل سازد. از این رو توصیه ای که داریم این است که مطمئن شوید که آیا Windows update شما فعال است یا خیر؟! برای چک کردن آپدیت اتوماتیک و غیر فعال کردن آپدیت ویندوز 10 بر روی لینک زیر کلیک کنید و با روش های مختلف در این زمینه آشنا شوید؛
غیرفعال کردن آپدیت ویندوز 10
7- ReadyBoost را فعال کنید
اگر هنوز یک دستگاه قدیمی دارید که از هارد دیسک های قدیمی استفاده می کند، می توانید قابلیت ReadyBoost را فعال کنید و باعث افزایش عملکرد کامپیوتر شوید. با این حال قابلیت ReadyBoost به مدت زیادی است که در ویندوز وجود دارد که بیشتر برای حافظه های جدا شدن (removable drive)، کاربرد دارد. توجه داشته باشید که اگر شما از حافظه های SSD استفاده می کنید، لازم نیست این قابلیت را فعال کنید چرا که هیچ تاثیری نخواهد گذاشت. برای فعال کردن این قابلیت، طبق مراحل زیر پیش بروید؛
- وارد This PC شوید.
- فلش مموری را به کامپیوتر متصل کنید.
- بعد از اتصال، بر روی درایو راست کلیک کنید و گزینه Properties را انتخاب نمائید.
- از بالا Tab هایی را مشاهده خواهید کرد که باید گزینه Readyboost را انتخاب کنید.
- گزینه Dedicate this device to ReadyBoost را فعال کنید.
- بر روی Apply و سپس بر روی OK کلیک کنید.
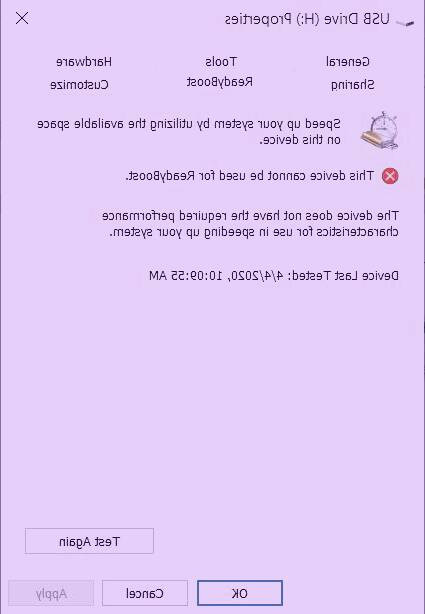
بعد از انجام تمام مراحل بالا حافظه جدا شدنی، عملکرد کامپیوتر شما را تقویت خواهد شد. اما همان گونه که در تصویر بالا مشاهده می کنید، فلش مموری که ما به کامپیوتر متصل کردیم، قابلیت ReadyBoost را ندارد. از این رو اگر به دنبال فلش مموری مناسب هستید ما به شماSanDisk Extreme Go را پیشنهاد می کنیم چرا که ظرفیت حافظه بالایی دارد.
8- چک کردن بدافزار
گاهی اوقات دلیل کند بودن کامپیوتر شما به دلیل نصب بدافزارهایی است که شاید خودتان از آنها بی خبر باشید. اما بطور کلی همزمان با نصب ویندوز 10، ویندوز دیفندر هم نصب می شود که می تواند توسط بدافزارها تحت تاثیر قرار بگیرد و اما با استفاده از این قابلیت می توانید به راحتی تمام ویروس های کامپیوتر را شناسایی کنید. برای شناسایی ویروس های ویندوز مراحل زیر را به ترتیب پیش بروید؛
- وارد منو استارت شوید.
- Windows Security را سرچ کنید.
- بر روی گزینه Virus & threat protection کلیک کنید.
- در قسمت زیرین بخش Virus & threat protection updates، بر روی گزینه Check for updates کلیک کنید.
- سپس بر روی گزینه Virus & threat protection از منو سمت چپ کلیک کنید.
- در قسمت زیرین Current threats بر روی Scan کلیک کنید.
- اینک Full Scan را انتخاب کنید و در نهایت Scan now را انتخاب نمایید.
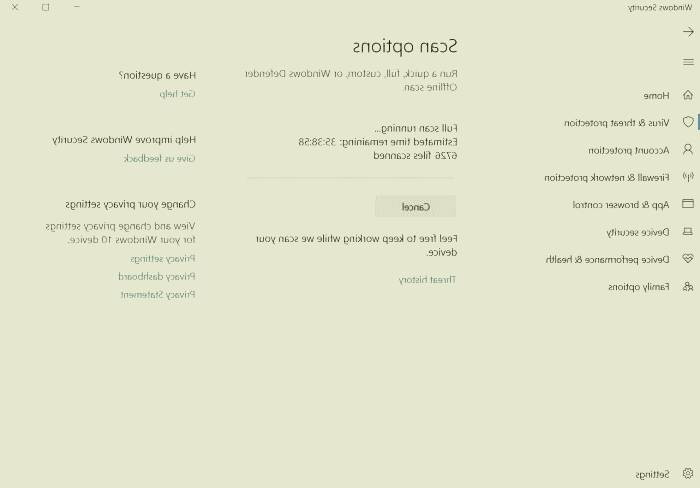
هم اکنون ویندوز دیفندر شما شروع به جستجو خواهد کرد و می تواند هر گونه بدافزار را شناسایی و حذف کند و در نهایت با افزایش سرعت کامپیوتر در ویندوز 10 روبرو خواهید شد.
9- غیرفعال کردنvisual effects سیستم
دو نسخه آخر ویندوز یعنی ویندوز 8 و ویندوز 10 دارای جلوه های بصری بسیار زیادی شامل انیمیشن ها و سایه های مختلف برای ایجاد رابط کاربری بهتر و قدرتمندتری هستند که می توانند باعث کاهش سرعت کامپیوتر شوند. اگر چه این جلوه های بصری بسیار مناسب هستند و اما اگر کامپیوتر شما هنگ می کند، یک توصیه است که از ناچاری باید اقدام به انجام آن کنید.
از این رو اگر تصمیم به افزایش سرعت کامپیوتر دارید، توصیه ای که برای شما داریم این است که این گزینه را غیرفعال کنید تا سرعت به میزان معنی افزایش پیدا کند. برای غیرفعال کردن جلوه های بصری ویندوز طبق مراحل زیر پیش بروید؛
- وارد تنظیمات شوید و بر روی System کلیک کنید.
- بر روی About کلیک کنید.
- در قسمت زیرین Related settings، بر روی System info کلیک کنید.
- گزیته Advanced system settings را انتخاب کنید.
- در پنجره باز شده، تب Advanced را انتخاب کنید.
- در کادر Performance بر روی Settings کلیک کنید.
- تب Visual Effects را انتخاب کنید
- نیک گزینه Adjust for best performance را فعال کنید.
- در نهایت ابتدا بر روی Apply و سپس بر روی OK کلیک کنید.
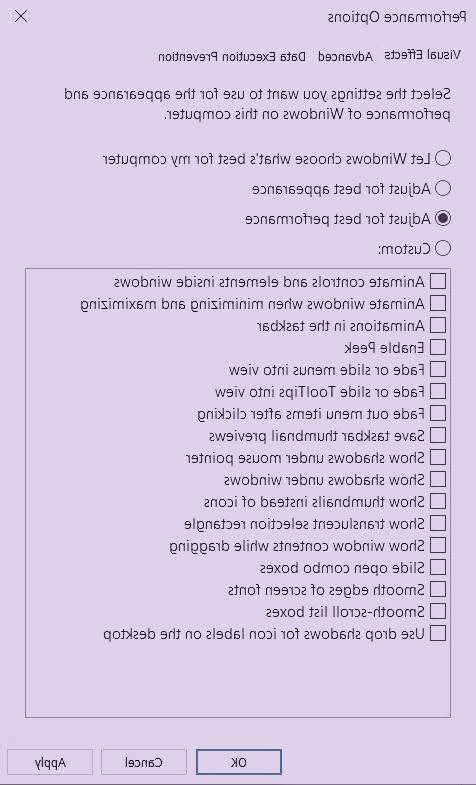
پساز اتمام مراحل، جلوه های بصری غیرفعال خواهد شد و که نتیجه غیرفعال شدن آن هم افزایش سرعت کامپیوتر می باشد.
10- کامپیوتر خود را ریست کنید
اگر با انجام روش های بالا به نتیجه ای مناسب نتوانستید برسید، می توانید دستگاه خود را ریست کنید و شرط ریست کردن هم این است که از تمام اطلاعات خود بکاپ گیری کنید. بعد از فراید ریست ویندوز، عملکرد ویندوز شما دقیقا به روزهای اول باز خواهد گشت و در نهایت دیگر شاهد کاهش سرعت ویندوز نخواهید بود. برای ریست کردن ویندوز مراحل زیر را پیش بروید؛
- وارد تنظیمات شوید و گزینه Update & Security را انتخاب کنید.
- بر روی Recovery کلیک کنید.
- در قسمت زیرین Reset this PC بر روی دکمه Get started کلیک کنید.
- بر روی دکمه Keep my files کلیک کنید و یا اگر می خواهید تمام فایل های شما حذف شود بر روی گزینه دوم کلیک کنید.
- در نهایت بر روی Reset کلیک کنید.
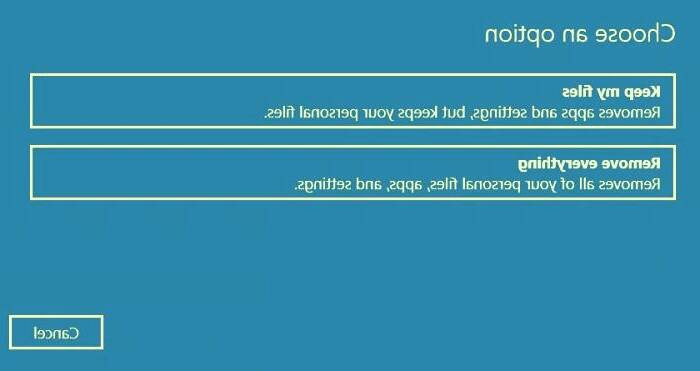
بعد از تمام شدن مراحل، ویندوز شما به حالت روز اول خود درخواهد آمد و دیگر هیچ مشکلی وجود نخواهد داشت.