بررسی جامع و آسان نرم افزار ورد برای کاربران مبتدی

نرم افزار پردازش متن مایکروسافت ورد یکی از محبوبترین و گستردهترین برنامههای کاربردی رایانهای در سطح جهانی محسوب میشود. این برنامه بهطور گسترده در زمینههای مختلفی مانند آموزش، پژوهش، امور اداری و بسیاری از حوزههای دیگر مورد استفاده قرار میگیرد. در این گزارش تخصصی از بخش تکنولوژی، علوم و صنعت، به آموزش جامع و قدمبهقدم نحوه کار با محیط و قابلیتهای متنوع نرمافزار ورد پرداخته خواهد شد تا مخاطبان با نحوه استفاده بهینه از این ابزار کاربردی آشنا شوند.
آموزش کاربردی و ساده برنامه ورد (Word)
برنامه ورد (Word) یکی از محبوب ترین و کاربردی ترین نرم افزارهای موجود در دنیای امروز است. این برنامه از دهه های گذشته در دسترس کاربران قرار گرفته و همچنان به عنوان یکی از بهترین ابزارهای روزمره در زندگی ما محسوب می شود. ما به طور مستقیم و غیرمستقیم از این برنامه برای انجام کارهای روزمره استفاده می کنیم. با این حال، نسخه های مختلف این برنامه همواره در حال بروزرسانی و افزودن ویژگی های جدید هستند تا پاسخگوی نیازهای کاربران باشند.
بطور کلی نه تنها شرکت مایکروسافت بلکه تمامی شرکت های بزرگ زمانیکه آپدیت جدید را عرضه می کنند، باگ ها و مشکلاتی که در نرم افزار وجود داشته باشند برطرف می شوند تا هم رابطه کاربری شما بهبود پیدا کند و نیاز به ابزارهای جانبی نداشته باشید و از طرفی در حین کار با برنامه های مربوطه به مشکل نحورید. اما نرم افزار ورد از همان ابتدا نسبتا کامل بود و از سال 2007 تا هم اکنون بیشتر بر روی رابط کاربری شاهد تغییراتی بوده ایم.
اما گزینه های دیگری نیز به این برنامه کاربردی اضافه شده اند که شما می توانید از آن برای انجام کارهای مختلف خود استفاده کنید. با این وجود اگر مبتدی هستید و تصمیم به یادگیری نرم افزار ورد را دارید، در این گزارش از بخش تکنولوژی نمناک قصد داریم شما را بصورت کامل با برنامه ورد و آیکون های کاربردی و ابتدایی نرم افزار ورد آشنا سازیم. همراه ما باشید.
توجه : ابتدا تصویر ذیل را بصورت کامل مشاهده کنید تا با آیکون های نرم افزار ورد بیشتر آشنا شوید؛

همانگونه که در تصویر بالا مشاهده می کنید، ما از صفحه هوم یا همان صفحه اصلی نرم افزار ورد که وقتی فایل ورد را باز می کنیم، بصورت مستقیم وارد آن می شوید را درج کرده ایم. در این قسمت شما با آیکون های ابتدایی و اصلی ورد آشنا خواهید شد که مهم ترین قابلیت های ورد در این قسمت هستند و با توضیحات کلی که ما به شما خواهیم گفت، می توانید با یک یا دو بار تمرین بصورت کامل با این آیکون ها آشنا شوید که عبارتند از موارد ذیل؛
- باکس اول ، متعلق به تمام مواردی هست که شما آنها را کپی کرده اید و می خواهید وارد ورد کنید. اما شاید این سوال برای شما پیش بیاید که مفهوم واضح جمله گفته شده چیست؟ تصور کنید که شما یک متنی را از سایت نمناک کپی کرده اید و می خواهید در ورد، متن کپی شده را وارد کنید. برای این کار می توانید از باکس اول استفاده کنید و اگر هم قصد دارید بدون کلیک بر روی باکس اول این کار را انجام دهید، کافی است Ctrl+V را با یکدیگر بفشارید تا متن کپی شده در ورد Paste شود.
- باکس دوم متعلق به زیبایی متن می باشد که در آن گزینه هایی مانند Bold به شکل B، ایتالیک به شکل I، انتخاب فونت دلخواه که باید از قبل فونت های مدنظر را دانلود و یا خریداری کنید، انتخاب اندازه فونت، نوشتن عدد به توان، نوشتن عدد با زیروند مانند لگاریتم، انتخاب رنگ متن، انتخاب طرح متن و خط کشیدن زیر متن مدنظر می باشد که کاربرد بسیار زیادی دارد و برای زیبایی متن حتما از این بخش استفاده کنید و در غیر اینصورت زیبایی متنی نخواهید داشت.
- باکس سوم متعلق به نگارش های پاراگرافی می باشد. مهم ترین و کاربردی ترین ابزارهای این بخش، قابلیت راست چین، وسط چین و چپ چین کردن متن و یکی دیگر گزینه فعلا گوشه سمت چپ می باشد. زمانیکه این گزینه روشن باشد بدین معناست که شما در حال نوشتن متن انگلیسی (از چپ به راست) هستید و از این رو اگر در حال نوشتن متن فارسی هستید، باید گزینه سمت راستی را انتخاب کنید تا نگارش متن شما اشتباه نشود. از طرفی اگر تصمیم به نوشتن متن موردی دارید، می توانید از این بخش اقدام کنید.
- باکس چهارم نیز متعلق به سبک و استایل نوشته شما می باشد. یعنی شما از این بخش می توانید سبک و سیاقی که مدنظرتان هست را انتخاب و استفاده کنید که با انتخاب گزینه های کناری می توانید منظور از سبک و سیاق را متوجه شوید.
اضافه کردن کادر به حاشیه ورد
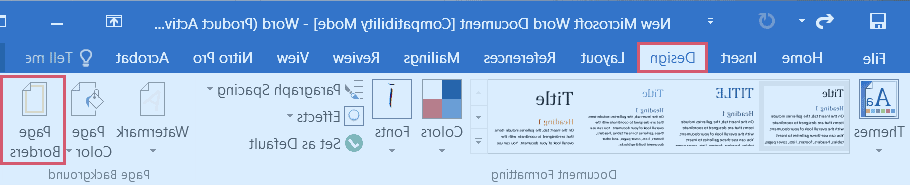
یقینا تا هم اکنون با فایل های چاپ شده یا حتی فایل های ورد روبرو شده اید که در آن کادر و یا حاشیه های زیبا و ساده ای وجود دارد و این برای شما ممکن است سوال شود که آیا این کادرها توسط شخص طراحی شده است؟! نه لزوما چرا که اکثر کاربران از طرح های آماده ورد برای کادر استفاده میکنند. از این رو اگر تصمیم به افزودن کادر دارید، باید ابتدا از نوار بالایی ورد، گزینه Design را انتخاب کنید و سپس از سمت راست صفحه باز شده گزینه Page borders را انتخاب کنید و سپس پنجره ای برای شما باز خواهد شد که می توانید در میان گزینه های مختلفی که دارد اقدام به انتخاب کادر کنید.
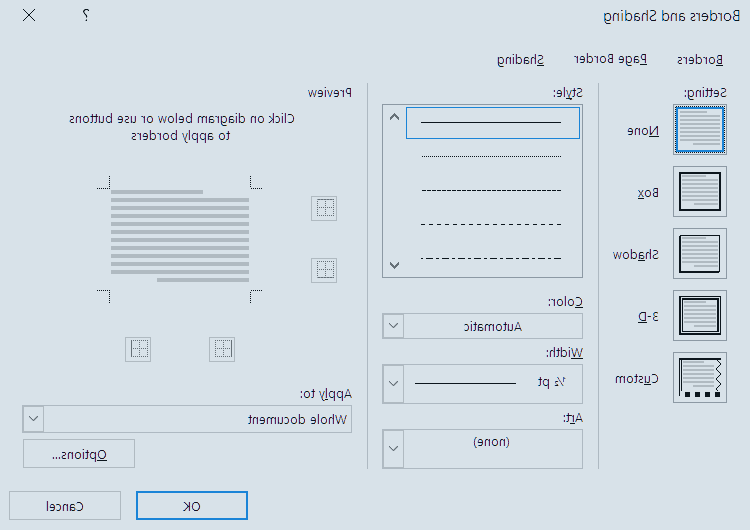
بعد از وارد شدن به بخش Borders and shading گزینه های None (خالی از کادر)، Box (همانند جعبه)، Shadow (کادر با سایه)، 3D (کادر با حالت 3 بعدی) و Custom را می توانید مشاهده کنید در ستون سمن چپ قرار دارند و ستون وسطی هم متعلق به تغییرات ظاهری می باشد که می توانید رنگ، پهنا، طرح کادر و سبک کادر را می توانید انتخاب کنید که در تصویر بالا مشخص می باشد.
اضافه کردن عکس به ورد
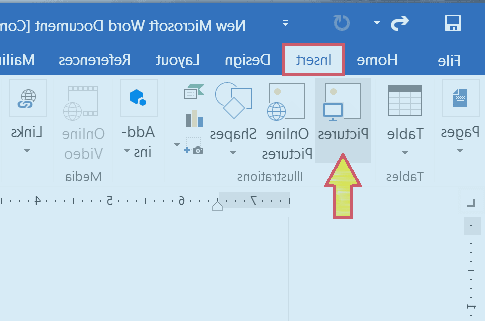
اگر تصمیم به اضافه کردن یک یا چند عکس در فایل ورد دارید و هنوز موفق به انجام این کار نشده اید، لازم به ذکر است که این کار بسیار ساده و آسان می باشد. برای این کار ابتدا از نوار بالایی گزینه Insert را انتخاب کنید و سپس گزینه Pictures را انتخاب نمایید و سپس به محل عکس منتقل شوید و عکس و یا عکس های مدنظر را انتخاب کنید و بعد از انتخاب گزینه Insert را بفشارید تا عکس به فایل ورد اضافه شود که در تصویر بالا مشخص است.
اسکرین شات گرفتن با ورد
گاهی اوقات برای نوشتن یک فایل ورد که حاوی گزارش های تصویری از داخل یک سایت، یک فایل pdf و... که عکس های داخل آن بسیار مهم است، می توانیم از گزینه اسکرین شات برنامه ورد استفاده کنیم. قابلیت اسکرین شات ورد یکی از قابلیت هایی است که شاید در ابتدا تصور کنید برای شما مناسب نیست، اما بعد از اولین استفاده متوجه میزان کاربرد آن خواهید شد.
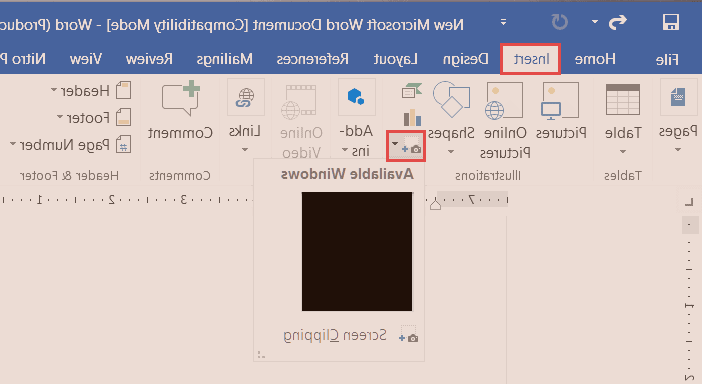
اما نحوه استفاده از این برنامه بدین گونه است که از نوار بالا وارد بخش Insert می شوید و سپس گزینه اسکرین شات را انتخاب می کنید. از این رو اگر شما تصمیم به اسکرین شات انداختن از داخل یک فایل pdf دارید، باید قبل از فشردن گزینه اسکرین شات، فایل pdf را در دسکتاپ باز کنید و سپس اقدام به اسکرین شات نمائید.
اضافه کردن جدول به ورد
طبیعتا تاکنون با فایل های ورد بسیار زیادی روبرو شده اید که در داخل آنها جدول وجود دارد و شما نیز می توانید از داخل فایل ورد اقدام به افزودن جدول کنید. از این رو برای افزودن جدول تنها کافیست که گزینه Insert را نوار بالا انتخاب کنید و سپس گزینه table را انتخاب نمائید. زمانیکه شما این گزینه را انتخاب می کنید، صفحه ای کوچک در قسمت زیرین آن باز خواهد شد که شما با حرکت دادن موس می توانید تعداد سطر و ستون را انتخاب نمائید.
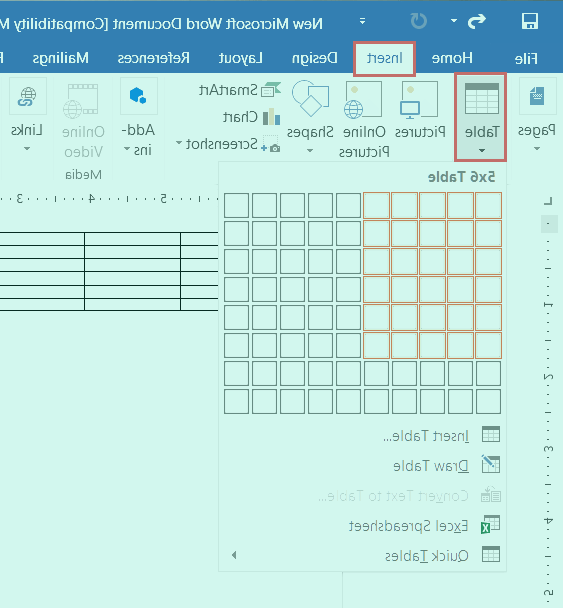
از طرفی اگر تعداد سطر و ستون هایی که شما به دنبال آن هستید، چیزی بیش از تعداد پیش فرض ورد می باشد، می توانید گزینه insert table را انتخاب کنید و سپس بصورت دستی اقدام به وارد کردن سطر و ستون نمائید.
شماره گذاری صفحات ورد
برای نظم دادن هر چه بهتر به فایل ورد و زیبا ساختن این چنین فایل هایی، می توانیم از قابلیت های شخصی سازی استفاده کنیم که می توانند به نگارش و حتی جذابیت فایل ما تاثیر مثبت بگذارند. از این رو اول شما قبل از نوشتن فایل ورد می توانید از همان ابتدا شماره گذاری صفحات را به هر نحوی که خودتان تمایل دارید، انتخاب کنید که ما این روش را از پیش بصورت کامل و قدم به قدم آموزش داده ایم و با کلیک بر روی لینـــک می توانید با نحوه شماره گذاری صفحات در ورد آشنا شوید.
اضافه کردن هدر و فوتر به ورد
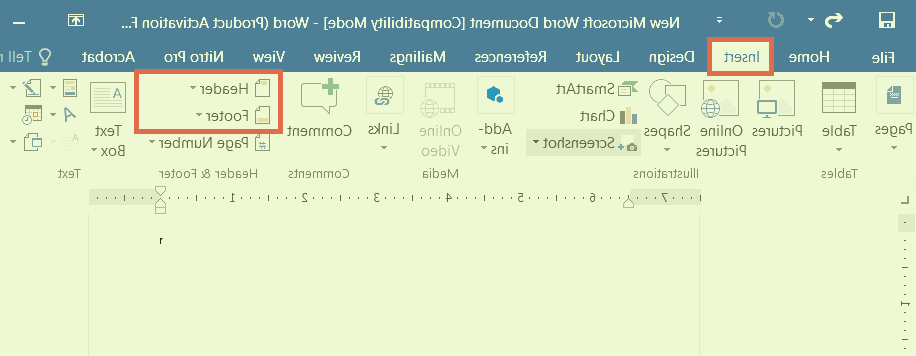
هدر (Header ) و فوتر (Footer ) هر دو از گزینه هایی هستند که در فایل های ورد قابل مشاهده هستند و ما می توانیم برای زیبایی هر چه بیشتر فایل ورد و رمسی کردن این چنین فایل هایی استفاده کنیم. بطور کل هدر و فوتر یکبار نوشته می شود و در همه صفحات نمایش داده می شود که برای این کار نیز باید از نوار بالا گزینه Insert را انتخاب کنید و سپس همانند تصویر بالا گزینه هدر یا فوتر را انتخاب نمائید.
نوشتن فرمول در ورد
یکی از مهم ترین قابلیت های ورد، قابلیت نوشتن فرمول های ریاضی و فیزیک می باشد گرچه شاید ابتدا احساس کنید که این قابلیت تنها می تواند فرمول های ساده را وارد کند!! اما این گونه نیست و شما می توانید ساده ترین و پیچیده ترین فرمول هایی که حتی نوشتن با دست آنها نیز سخت است را بنویسید و این در حالی است که تنها تفاوت دستی و ماشین آن، مرتب بودن و بدون هر گونه جابجایی می باشد که در طی گزارشی از نمناک شما را با نحوه نوشتن فرمول آشنا کرده ایم که می توانید بر روی این لینــک کلیک کنید.
اضافه کردن واترمارک به پشت صفحه
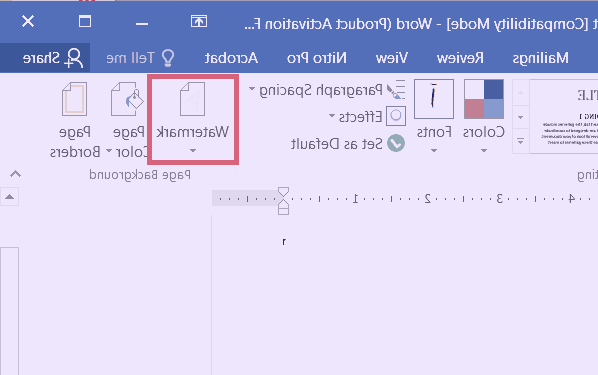
اگر شما در حال تهیه یک فایل ورد هستید که تمام اطلاعات آن متعلق به شما است، می توانید حق کپی رایت را خودتان در آن اعمال کنید تا افراد سودجو از فایل شما به نام خودشان استفاده نکنند. برای اعمال واتر مارک باید از نوار بالایی گزینه Design را انتخاب کنید و سپس گزینه watermark را انتخاب نمائید که در ادامه با قالب های مختلف در این زمینه روبرو خواهید شد که بعد از انتخاب می توانید نام خود را یا نام موسسه ای که فایل ورد متعلق به آن است را وارد کنید.
تنظیمات صفحات فایل ورد
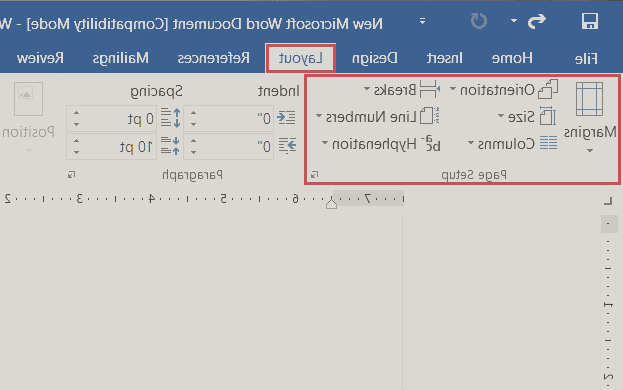
در قسمت بالا تنظیماتی مرتبط با حاشیه صفحه فایل ورد آموزش داده شد که در این قسمت قصد داریم با تنظیمات ابعاد فایل ورد آشنا سازیم که طبیعتا می تواند کاربردی باشد و از اولین گزینه هایی می باشد که می بایست اعمال کنید. برای این کار از نوار بالا، گزینه Layout را انتخاب کنید و سپس از کادر مشخص شده در تصویر بالا اقدام به شخصی سازی صفحات فایل ورد کنید. برای مثال می توانید اقدام به لنداسکیپ کردن، ایجاد ستون های مختلف، انتخاب سایز برگه، میزان حاشیه و.. کنید که کاربردی می باشد.
ذخیره کردن فایل ورد
تا این قسمت از این گزارش با آموزش جامع نرم افزار ورد (word ) آشنا شدید که آیکون های اولیه ورد که برای مبتدیان لازم به آموزش بود، آموزش داده شد و می توانید هم اکنون فایل ورد خود را بسازید و سپس ذخیره کنید. اما چگونه فایل ورد را ذخیره کنیم؟ برای ذخیره کردن فایل ورد چند راه وجود دارد که ما قصد داریم ساده ترین راه را به شما آموزش دهیم که در اصل سریع ترین راه نیز می باشد! برای ذخیره فایل ورد از دو کلید Ctrl+S از کیبورد کامپیوتر استفاده کنید که در طی کمتر از یک ثانیه فایل شما ذخیره خواهد شد.