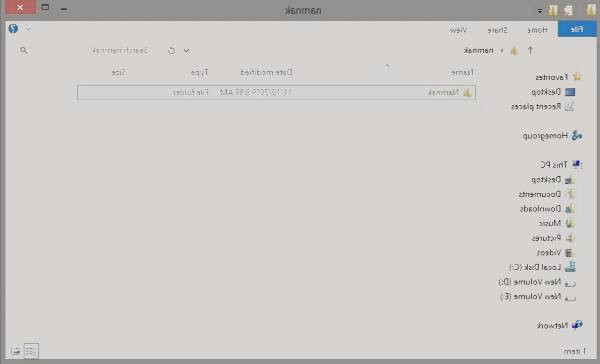آموزش سه روش آسان و کاربردی برای قفل کردن پوشه در ویندوز

حفاظت از اطلاعات موجود در کامپیوترهای شخصی، امری مهم و ضروری است که نیازمند توجه ویژه است. در این گزارش، سه روش مفید و کارآمد برای قفل کردن پوشههای محرمانه و محافظت از اسناد و دادههای حساس مورد بررسی قرار خواهد گرفت. این روشها با بهرهگیری از علم و فنآوری روز، امکان امنیتبخشی مؤثر به اطلاعات شخصی را فراهم میآورند و از دسترسی غیرمجاز به محتویات خصوصی جلوگیری میکنند. بررسی دقیق این روشها به خوانندگان این گزارش کمک خواهد کرد تا با اتخاذ تدابیر امنیتی مناسب، از محافظت مطلوب اطلاعات خود اطمینان حاصل نمایند.
آموزش روش های قفل پوشه در ویندوز
اطلاعات شخصی برای هر یک از ما دارای ارزش بسیار زیاد و بالایی هستند که برای حفاظت از آنها باید اقدامات مختلف و کاربردی را انجام دهیم تا از دسترس عموم افراد، صرف نظر از هر نسبتی، در امان باشد. دلیل این امر می تواند متفاوت باشد زیرا هیچ یک از ما حاضر نیستیم اطلاعات شخصی خود را در دسترس همگان قرار دهیم.
با این وجود شاید در ذهنیت خود بر این باور باشید که اطلاعات موجود در کامپیوتر شما برای هیچ فردی ارزش ندارد و این ممکن است یک نوع طرز فکر اشتباه باشد که شما از محافظت و امنیت فایل های موجود در کامپیوتر و دستگاه های دیگر خودداری کنید! در نهایت فرصت را برای افراد سودجو فراهم می کنید! به همین دلیل است که توصیه اکید می شود که حتما و حتما برای اطلاعات خود، پسورد حاوی حروف بزرگ و کوچک، کارکترهایی همچون @، ! و... استفاده کنید.
اما در گاهی اوقات شرایط کمی متفاوت تر می باشد. برای مثال ممکن است یک سیستم یا به عبارتی یک کامپیوتر توسط چند نفر استفاده شود که راه حلی که مدنظر است این می باشد که چند اکانت مختلف با پسوردهای متمایز بسازید. در غیر اینصورت اگر از یک اکانت و یوزر استفاده می کنید، توصیه ای که برای شما داریم این است که فایل ها و پوشه های مختلف را قفل کنید تا کاربر دیگر نتواند به اطلاعات شما دسترسی داشته باشد.
یا حتی شرایط دیگری نیز حاکم است که می تواند بنابر زندگی شما متفاوت و خاص باشد. اما جای نگرانی نیست! ما در ادامه این مطلب از بخش تکنولوژی نمناک قصد داریم 3 روش ساده و آسان را معرفی سازیم که با کمک این 3 روش می توانید اقدام به قفل پوشه در ویندوز کنید. همراه ما باشید.
1- قفل پوشه در ویندوز با کد
روشی که در مرحله اول قصد داریم به شما معرفی کنیم، روشنحوه قفل کردن پوشه با کد نویسی است که شاید به مدت 4 دقیقه از شما وقت بگیرد که فرایند انجام گیری آن به کمک چند خط کد ساده است که در ادامه بصورت کامل به شما بطور کامل تشریح خواهیم ساخت؛
1- ابتدا وارد پوشه یا درایوی امن شوید و آدرس آنرا به خاطر داشته باشید. نیازی به ایجاد ده ها پوشه نیست! می توانید حتی روی دسکتاپ نیز این مراحل را انجام دهید و به دلیل آنکه ممکن است بصورت ناخودآگاه تمامی فایل ها را حذف کنید، توصیه می شود داخل یک درایو در This pc مراحل زیر را انجام دهید.
2- در قسمتی خارج از محدوده فایل ها راست کلیک کنید و از بخش New، اقدام به ساخت یک نوت پد به نام "Text Document" کنید.
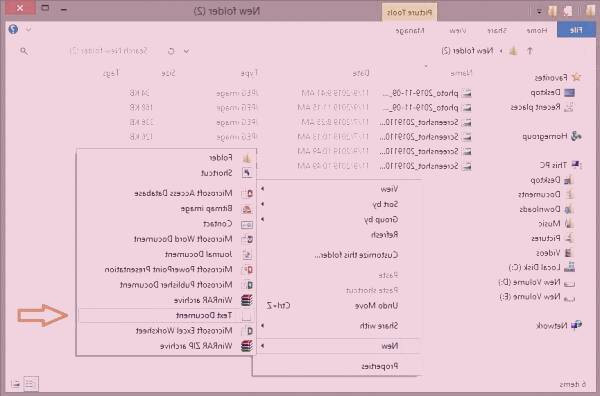
3- اینک با کلیک بر روی این لینـــــک ، فایل آماده کد مدنظر را کپی ( ابتدا دو کلید Ctrl+A را بفشارید و سپس دو کلید Ctrl+c را بفشارید ) کرده و در فایل نوت پدی که در مرحله دوم ایجاد کردید، (paste (Ctrl+Vکنید.
4- داخل فایل نوت پد دانلود شده، دو کلید کاربردی Ctrl+F را بصورت همزمان بفشارید و سپس عبارت "Your-Password-Here" را در کادر خالی pasteکنید.
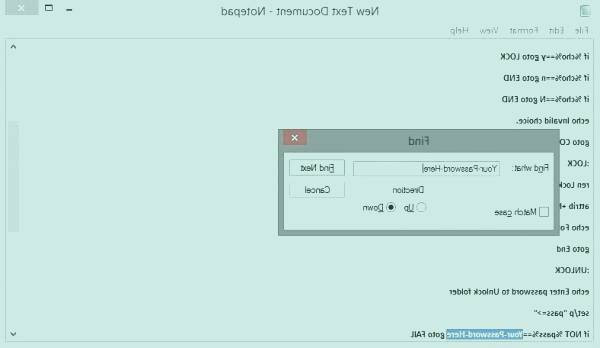
5- در قسمت مشخص شده، اقدام به نوشتن پسورد مدنظر خود کنید. توجه داشته باشید که این پسورد را باید برای همیشه به خاطر داشته باشید.
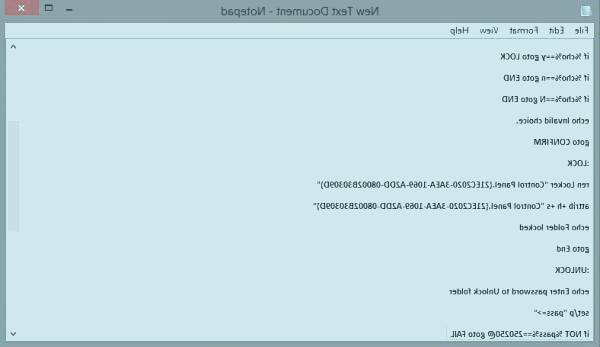
6- اینک از قسمت فایل در بالا سمت چپ، گزینه Save As را انتخاب کنید.
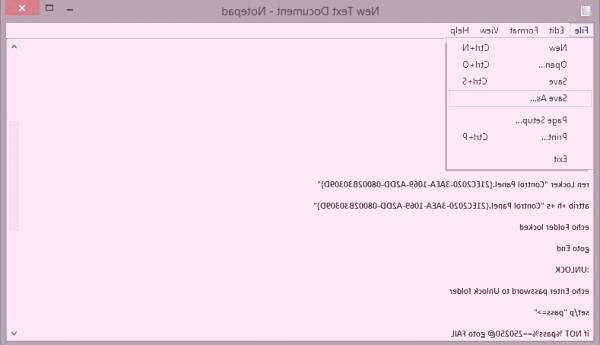
7- در ادامه شما باید دو کار زیر را در این مرحله انجام دهید و سپس بر روی Saveدر قسمت پائینی کلیک کنید؛
File name : FolderLocker.bat
Save as type :All Files

8- همان گونه که مشاهده می کنید، فایلFolderLocker ایجاد شده است.
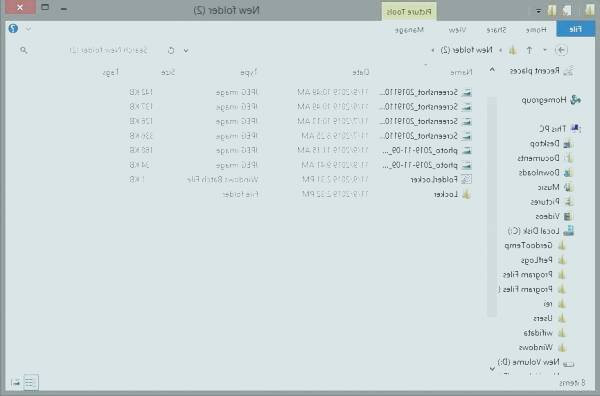
9- فایل های مدنظر خود را به داخل فایل ایجاد شده منتقل کنید.
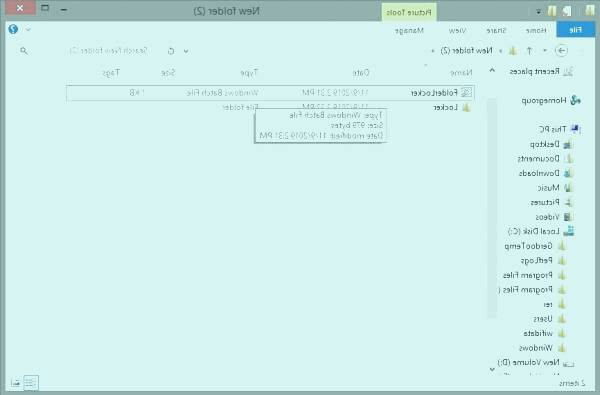
10- بر روی فایل ساخته شده کلیک کنید. به شما پیغامی میدهد که آیا شما مطمئن هستید که می خواهید پوشه را قفل کنید یا خیر؟! در صورت مطمئن بودن "Y" را تایپ کنید و سپس Enterرا بفشارید.
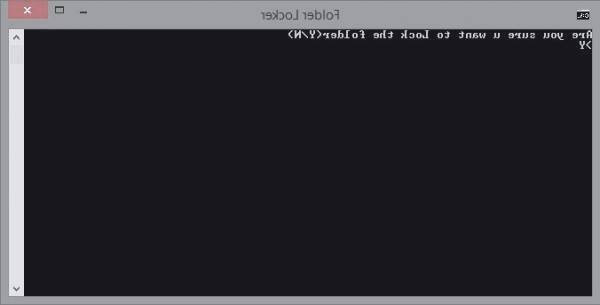
11- خب. همان گونه که مشاهده می کنید فایل ها دیگر وجود ندارند و در این فایل نوشته شده، کاملا قفل شده است و دست هیچ فرد سودجویی به آن نخواهد رسید.
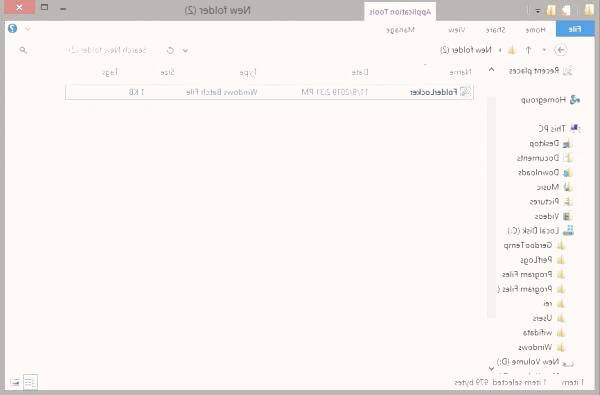
12- برای باز کردن قفل فایل، بر روی فایل دوبار کلیک کنید. از شما تقاضای وارد کردن پسورد می شود. پسورد وارد شده در مرحله 5 را وارد کرده و سپس Enter را بفشارید.
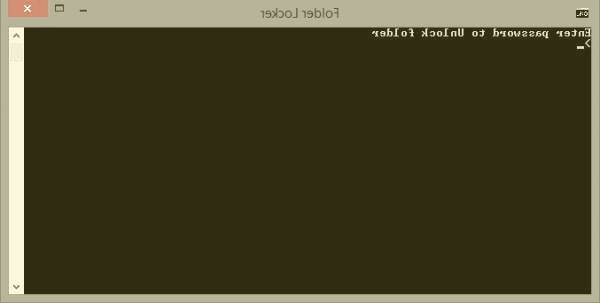
13- فایل هایی که پنهان و قفل شده بودند، هم اکنون در اختیار شما هستند!
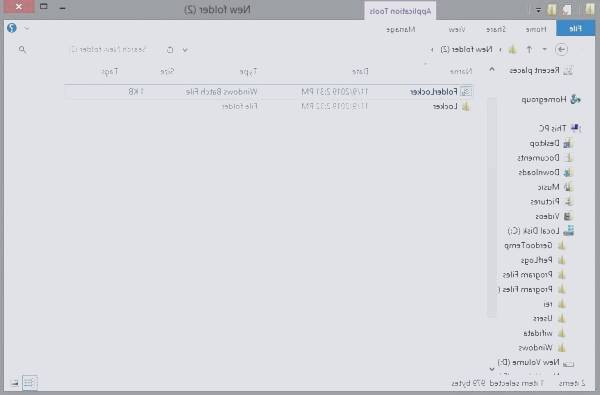
2- نرم افزار قفل پوشه های کامپیوتر
دومین روشی که برای قفل کردن پوشه های کامپیوتر به شما آموزش خواهیم داد، استفاده از برنامه جانبی است که می تواند همانند روش اول برای شما کاربردی واقع شود. از این رو اگر مایل بهقفل کردن پوشه در ویندوز با نرم افزار هستید، در ادامه ما به شما برنامه ای مناسب برای این کار معرفی خواهیم کرد. همراه ما باشید.
نرم افزاری که ما برای شما در نظر گرفته ایم،Folder Lock می باشد که با کلیک بر روی این لینک می توانید دانلود کنید. بعد از دانلود اقدام به نصب این برنامه کنید و سپس به مطالعه ادامه این مطلب از بخش تکنولوژی نمناک بپردازید.
آموزش استفاده از folder lock
قفل کردن پوشه در ویندوز با نرم افزار folder lock، همواره یکی از رایج ترین و همچنین امن ترین نرم افزارها می باشد که به سختی می توان به اطلاعات ذخیره شده در این برنامه دست پیدا کرد. از این رو برای استفاده از این نرم افزار باید طبق مراحل زیر پیش بروید؛
1- بعد از نصب نرم افزار، در اولین قدم باید در کادر سبز رنگ، پسوردی را انتخاب کنید و سپس بر روی ok کلیک کنید.
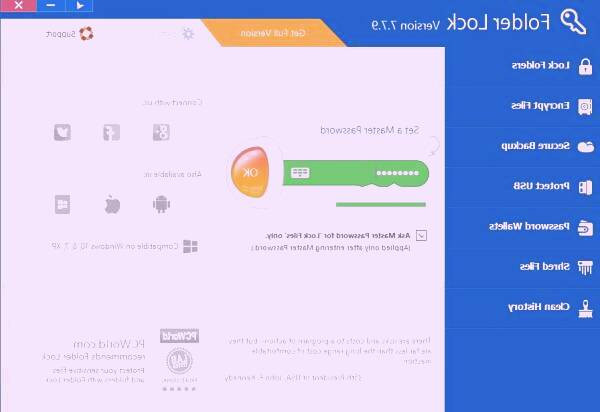
2- فایل ها و پوشه های مدنظرتان را به داخل برنامه بکشید.
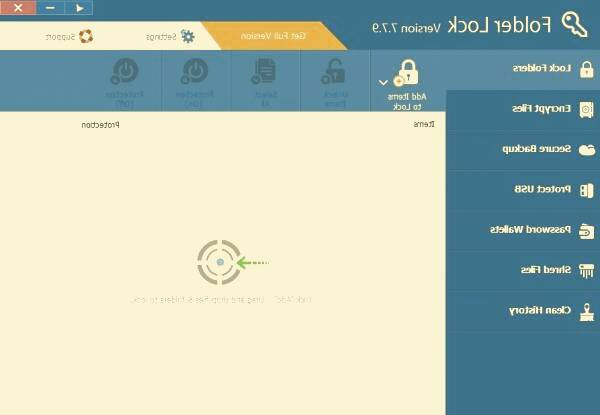
3- همان گونه که مشاهده می کنید در کنار این فایل ها، قفل سبز رنگی که نشان دهنده امن بودن جایگاه آنها می باشد، وجود دارد. هم اکنون می توانید نرم افزار فوق را با خیالی راحت ببندید.
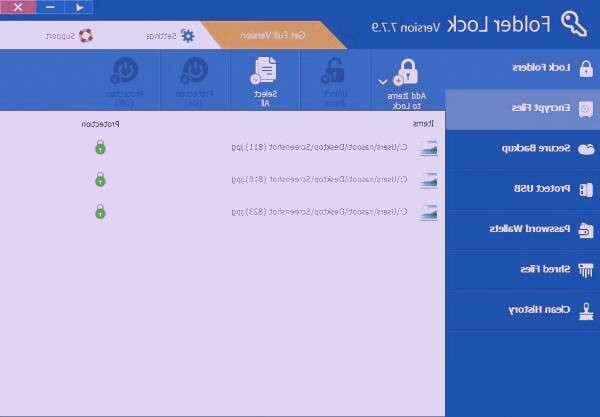
4- برای دستیابی به این فایل ها، مجددا برنامه را باز کنید و پسوردی که مدنظرتان بود را وارد کنید و بر روی OK کلیک کنید.
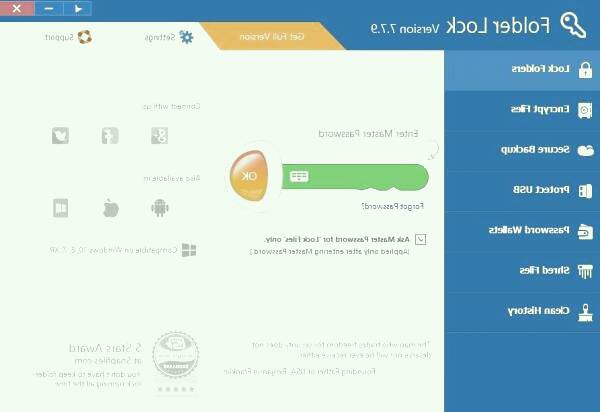
5- فایل ها را می توانید هم اکنون مشاهده کنید.
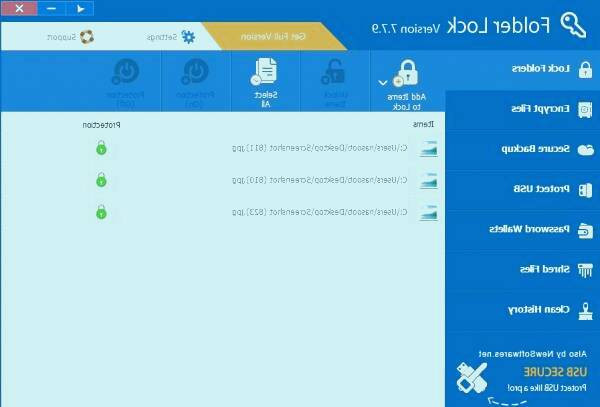
3- انکریپت کردن پوشه
سومین روشی که ما قصد آموزش آنرا به شما داریم، روش انکریپت کردن فولدر می باشد که این روش صرف محافظت از فایل ها می باشد. یعنی چی؟! هر یک از ما اطلاعات مهمی در کامپیوتر خود داریم که ممکن است این اطلاعات در طی ویروسی شدن کامپیوتر از بین بروند. از این رو با استفاده از این روش شما می توانید، فولدرهای مدنظر خود را از هر گونه ویروس protect یا در اصل محافظت کنید! با این وجود پوشه از دسترس افراد سودجو در صورتی در امان خواهد بود که شما با ترفند خودتان آنرا پنهان کنید.
با این وجود توصیبه ای که به شما داریم این است که با استفاده از این روش، از فایل های مهم خود محافظت کنید! در ادامه این بخش از این مطلب از تکنولوژی نمناک با روش انکریپت کردن فولدر بصورت مرحله به مرحله آشنا خواهید شد.
1- بر روی پوشه مدنظرتان کلیک راست کنید و بر روی گزینه آخر یعنی properties کلیک کنید.
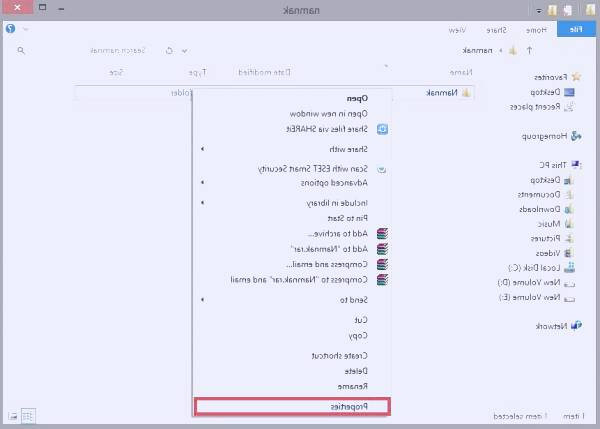
2- در پنجره باز شده بر روی Advanced کلیک کنید.
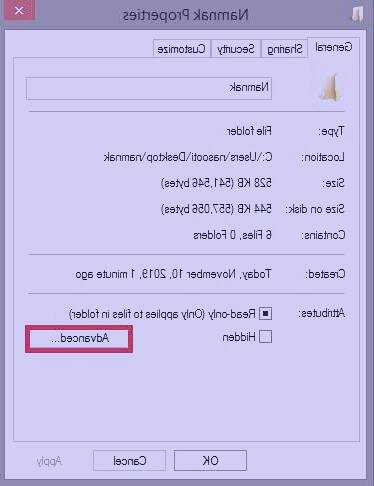
3- گزینهEncrypt contents to secure data را انتخاب کنید و سپس بر روی OK کلیک کنید.
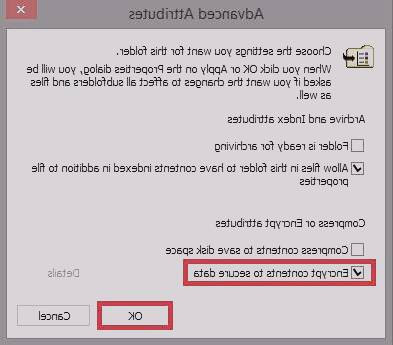
4- در این مرحله بر روی Apply کلیک کنید.
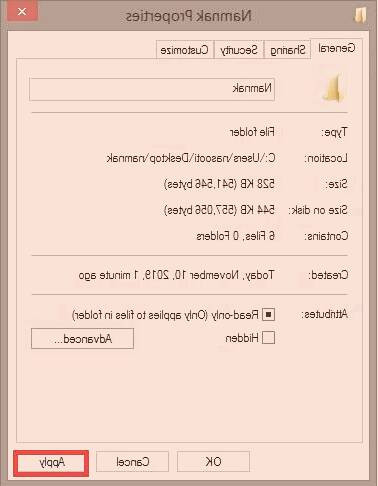
5- در پیغام دریافتی اگر می خواهید این پوشه، پوشه های زیر مجموعه و فایل های آنها این تغییرات را شاهد باشند، گزینه دوم را انتخاب کنید و سپس بر روی OK کلیک کنید.

6- همان گونه که مشاهده می کنید، پوشه به رنگ سبز تبدیل شده است و حتی اگر فایل های موجود در آن را نیز باز کنید متوجه خواهید شد که رنگ فایل های موجود در آن نیز سبز رنگ شده است.