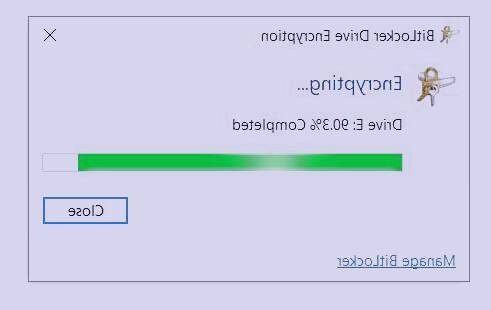آموزش تصویری قفل سازی حافظه فلش در ویندوز

فلش مموری ها نوعی از حافظههای جانبی و خارجی محسوب میشوند که در آنها اطلاعات و دادههای مهم و حیاتی برای کاربران ذخیره میگردد. با توجه به اهمیت و ارزش این اطلاعات، بسیار ضروری است که کاربران بتوانند از آنها به نحو مطلوب و ایمن محافظت کنند. در این گزارش تخصصی از بخش تکنولوژی علم و صنعت، شیوههای مختلف قفل کردن و رمزگذاری فلش مموریها مورد بررسی و تشریح قرار خواهد گرفت تا کاربران بتوانند اطلاعات خود را در این حافظههای جانبی به طور امن و مصون نگهداری نمایند.
آموزش قفل کردن فلش مموری
فلش مموری ها یکی از ابزارهای کاربردی هستند که برای نگهداری و انتقال فایل های مهم و ضروری با هر فرمتی استفاده می شوند. این فایل ها معمولا برای ما بسیار با اهمیت هستند و ما همواره سعی می کنیم آنها را همراه داشته باشیم. با این حال، اگر هر فردی به این ابزار دسترسی پیدا کند، می تواند به تمام اطلاعات موجود در آن دسترسی پیدا کند. بنابراین، قفل کردن فلش مموری می تواند راهکاری مناسب برای محافظت از محتوای آن باشد. این آموزش به شما کمک می کند تا فلش مموری خود را به طور موثر قفل کنید و از دسترسی غیرمجاز به اطلاعات موجود در آن جلوگیری کنید.
اما آیا ابزاری وجود دارد که به کمک آن بتوانیم این ابزار کاربردی را قفل کنیم تا دست افراد سودجو به اطلاعات فلش مموری ما نرسد؟! پاسخ این سوال مثبت است و شما می توانید به سادگی تنها در طی چند ثانیه اقدام به قفل کردن فلش مموری کنید. اما اگر به دنبال ابزار قدرتمند برای قفل کردن فلش مموری هسید، ما به شما ویندوز را پیشنهاد می کنیم که نسخه های مختلف آن هیچ تفاوتی در این فرایند اعمال نخواهند کرد.

بنابراین اگر شما قدیمی ترین و جدیدترین نسخه ویندوز را در سیستم خود نصب کرده اید، می توانید به سادگی اقدام به رمزگذاری فلش مموری کنید. به همین دلیل ما قصد داریم در ادامه این گزارش از بخش تکنولوژی نمناک شما را با نحوه قفل کردن فلش مموری و جلوگیری از دسترسی افراد سودجو به اطلاعات آن آشنا سازیم که باید مطابق آموزش ذیل بصورت مرحله به مرحله پیش بروید. همراه ما باشید.
1- در اولین قدم باید فلش مموری را به کامپیوتر خود نصب کنید و سپس از طریق This PC یا کنترل پنل به درایوهای موجود در کامپیوتر دسترسی پیدا کنید. توجه داشته باشید در این آموزش ما از طریق This PC استفاده کرده ایم و اما اگر شما به دنبال راه سریعتری هستید، می توانید وارد کنترل پنل شوید و گزینه System and Security را انتخاب کرده و سپس گزینه BitLocker Drive Encryption را انتخاب نمائید. اینک می توانید به درایوهای مختلف موجود در کامپیوتر خود دسترسی پیدا کنید.
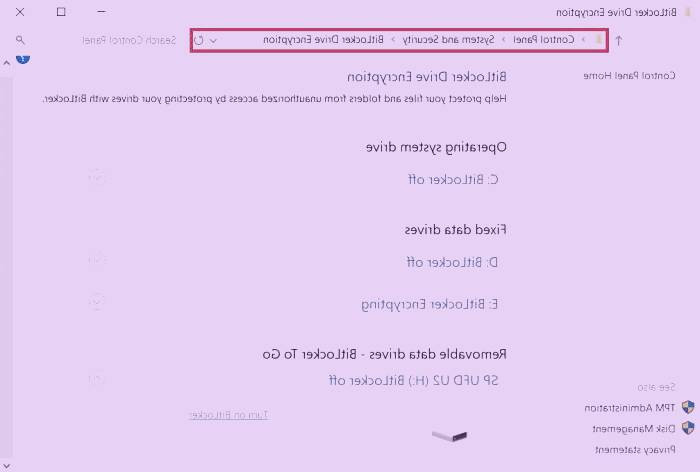
2- پس از وارد شدن به This PC بر روی درایو مد نظر خود که می تواند درایو کامپیوتر یا فلش مموری باشد، راست کلیک کنید و گزینه Turn on BitLocker را انتخاب نمائید.
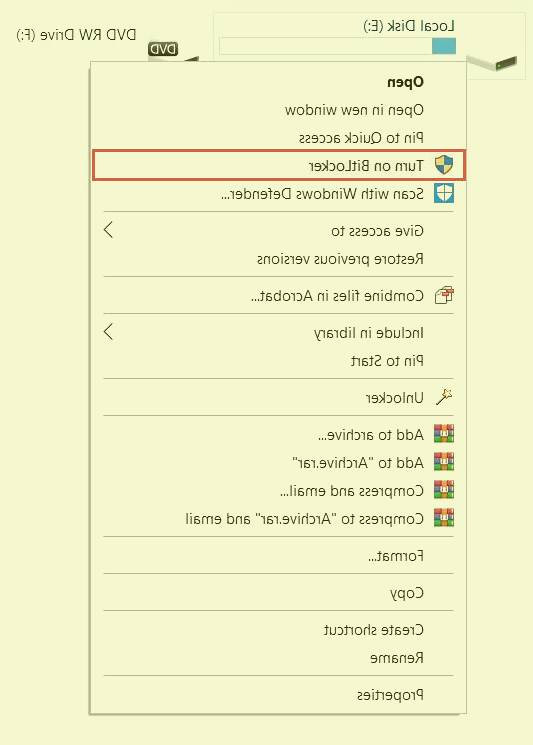
3- تیک گزینه اول یعنی Use a password to unlock the drive را فعال کنید و سپس پسورد مدنظر خود را در دو کادر خالی که ما پر کرده ایم، وارد کنید و سپس بر روی Next کلیک کنید.
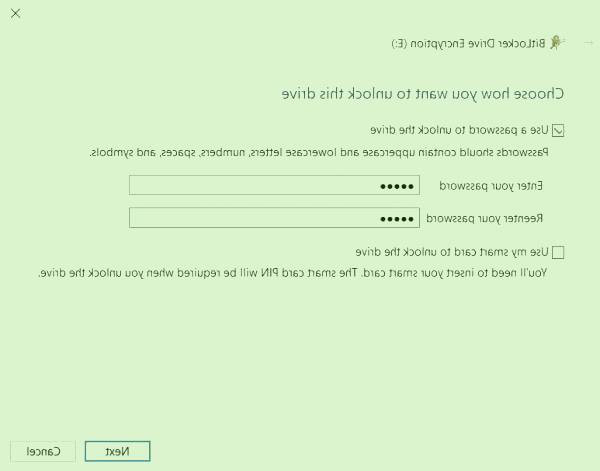
4- گاها ممکن است که رمز اتخاذ شده، فراموش شود و با هر کاری شما نتوانید اقدام به ریکاوری کنید. در همین جهت ویندوز از شما درخواست ذخیره کردن فایلی را خواهد کرد که می توانید با استفاده از آن اقدام به ریکاوری پسور کنید که ما در گزینه های موجود، Save to a file را انتخاب کردیم.
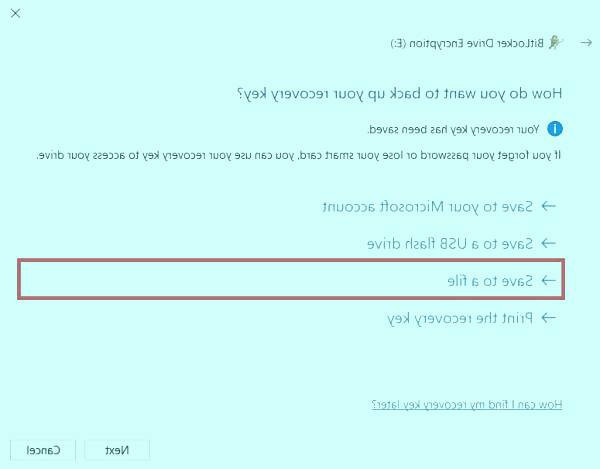
5- فایلی هم اکنون قصد ذخیره شدن خواهد داشت که متعلق به ریکاوری پسورد در صورت فراموش کردن پسورد می باشد و توصیه می شود در جای مطمئنی این فایل را ذخیره کنید.

6- اینک پنجره نحوه encrypt کردن یا قفل گذاری باز خواهد شد که اگر می خواهید سریع تر انجام شود و کامپیوتر شما هم قدرتمند است گزینه اول و در غیر اینصورت گزینه دوم را انتخاب کنید.
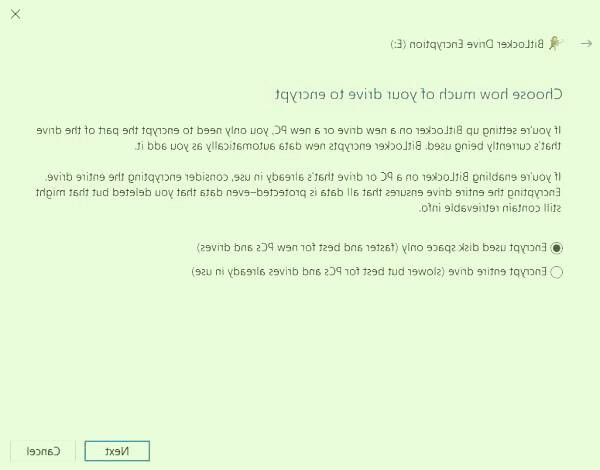
7- حالت قفل گذاری را انتخاب کنید که ما ترجیحا حالت جدید رمزگذاری را انتخاب کرده ایم.
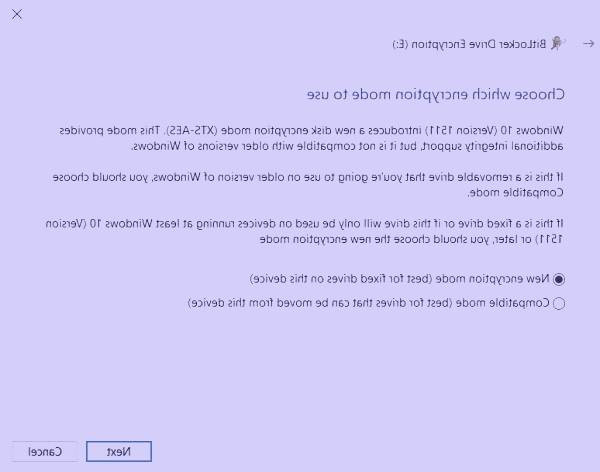
8- پیغام تائید آمادگی شما برای رمزگذاری فلش مموری ایجاد شده است که در صورت اطمینان گزینه Start encryption را باید انتخاب کنید.
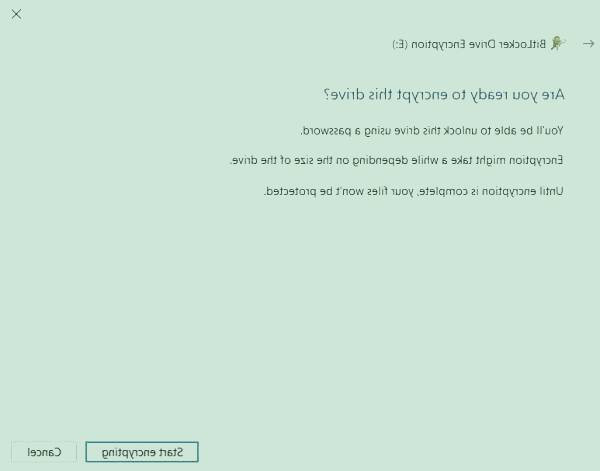
9- کمی صبر کنید تا فرایند به اتمام برسد و درایو مدنظر شما قفل گذاری شود. به همین سادگی فلش مموری شما قفل شد! برای باز کردن قفل فلش مموری هم به مرحله اول بازگردید و گزینه Turn off BitLocker را انتخاب کنید.