چگونه بلوتوث ویندوز ده را غیرفعال کنیم؟

اگر شما کاربر سیستم عامل ویندوز هستید، احتمالاً با این مشکل روبرو شدهاید که پس از خاموش کردن بلوتوث، آن مجدداً روشن میشود. این مسئله میتواند به دلایل مختلفی از جمله تنظیمات سیستم یا برنامههای در حال اجرا باشد. برای حل این مشکل و خاموش نگه داشتن دائمی بلوتوث، میتوانید مراحل زیر را انجام دهید:1. به پنل کنترل سیستم رفته و گزینه «دستگاهها و پرینترها» را انتخاب کنید. 2. در پنجره باز شده، گزینه «مدیریت بلوتوث» را انتخاب کرده و وارد آن شوید. 3. در این بخش، تنظیمات مربوط به بلوتوث را مشاهده خواهید کرد. گزینههای مربوط به «روشن شدن خودکار» را غیرفعال کنید. 4. همچنین میتوانید گزینه «شروع با ویندوز» را نیز غیرفعال کنید تا بلوتوث در زمان راهاندازی سیستم روشن نشود. 5. در صورت نیاز، برنامههای مربوط به بلوتوث را نیز از لیست برنامههای اجرا شده در استارتآپ حذف کنید.با انجام این مراحل، میتوانید مطمئن شوید که بلوتوث به طور دائم غیرفعال خواهد ماند و دیگر پس از خاموش کردن آن، مجدداً روشن نخواهد شد.
آموزش جامع برای خاموش کردن بلوتوث در ویندوز 10
بلوتوث به عنوان یک فناوری ارتباطی بی سیم، به مدت زیادی در کنار انواع دستگاه ها و ابزارها حضور داشته است. این فناوری امکان برقراری ارتباط میان دستگاه های مختلف مانند گوشی ها، لپ تاپ ها، کامپیوترها و تبلت ها را فراهم می کند. با گذشت زمان، بلوتوث نیز تحولات و بهبودهایی را تجربه کرده و در نسخه های جدیدتر دقت و کارایی بیشتری پیدا کرده است. با این حال، در ویندوز 10، بلوتوث به طور خودکار پس از هر بار روشن شدن سیستم عامل فعال می شود که ممکن است باعث کاهش شارژ باتری دستگاه شود. در ادامه، روش های مختلف برای خاموش کردن بلوتوث در ویندوز 10 را به طور کامل بررسی خواهیم کرد.

توجه : برای خاموش کردن بلوتوث در سیستم عامل ویندوز، گرچه در نگاه اول تصور کنید که تنها یک راه وجود دارد اما این گونه نیست و ما قصد داریم روش های متعددی را در این زمینه به شما معرفی کنیم.
1- خاموش کردن بلوتوث از طریق Action Center
ساده ترین و آسان ترین روش برای خاموش کردن بلوتوث در سیستم عامل ویندوز، استفاده از این روش یا همان action center معروف ویندوز 10 می باشد که شما را خیلی سریع به هدفتان خواهد رساند. از این رو اگر تصمیم به خاموش کردن سریع بلوتوث دارید، از این روش اقدام کنید که ابتدا باید از پایین قسمت راست صفحه نمایش خود گزینه مربوطه را که در عکس مشخص شده است را انتخاب کنید و سپس بلوتوث را در این بخش خاموش نمائید.
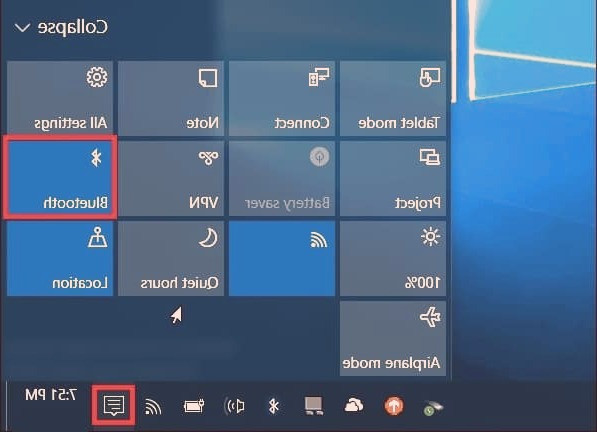
2- خاموش کردن بلوتوث از طریق تنظیمات
دومین روشی که شما می توانید از آن برای خاموش کردن ویندوز اقدام کنید، استفاده از تنظیمات ویندوز می باشد که گزینه مستقیمی برای خاموش کردن درج شده است و به شما این امکان را می دهد تا بلوتوث را خاموش کنید. از این رو ابتدا بر روی دکمه استارت ویندوز 10 کلیک کنید و سپس گزینه Settings را سرچ کنید. از منو سمت چپ گزینهBluetooth & other devices را انتخاب کنید و در نهایت همانند تصویر ذیل، گزینه Bluetoth را خاموش کنید.
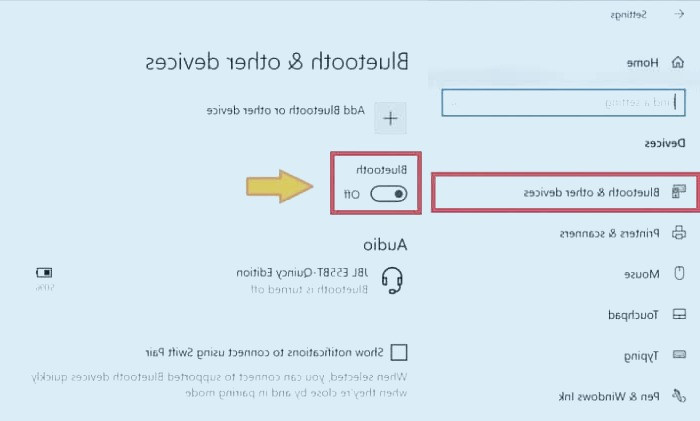
3- خاموش کردن بلوتوث از طریق Device manager
اگر بلوتوث ویندوز شما از طریق روش های بالا خاموش نشد، نگران نباشید چرا که روش های دیگری نیز وجود دارند. یکی دیگر از روش هایی که برای خاموش کردن ویندوز به کار رفته می شوند، استفاده از بخش دیوایس منیجر ویندوز است که برای استفاده از آن باید طبق مراحل ذیل پیش بروید؛
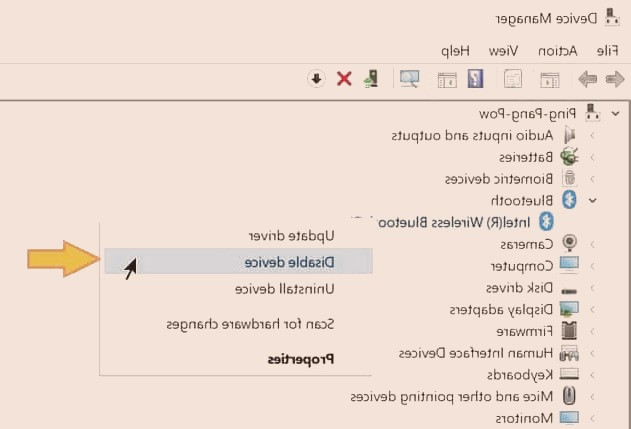
- دو کلید Win + R را بصورت همزمان از صفحه کلید ویندوز بفشارید.
- پنجره Run برای شما باز خواهد شد.
- در کادر جستجو آن عبارت devmgmt.msc را وارد کنید و سپس بر روی OK کلیک کنید.
- در میان گزینه هایی که مشاهده می کنید، گزینه Bluetooth را انتخاب و همانند تصویر بالا بر روی آن راست کلیک کنید و گزینه Disable device را انتخاب کنید. سپس بلوتوث شما خاموش خواهد شد.
4- خاموش کردن بلوتوث از طریق Services
اما اگر باز هم بلوتوث شما خاموش نشده است، می توانید این روش را نیز استفاده کنید. Services یکی از بخش هایی است که شما با استفاده از آن می توانید اقدام به خاموش کردن بلوتوث ویندوز خود کنید. از این رو برای انجام این روش طبق مراحل ذیل پیش بروید؛
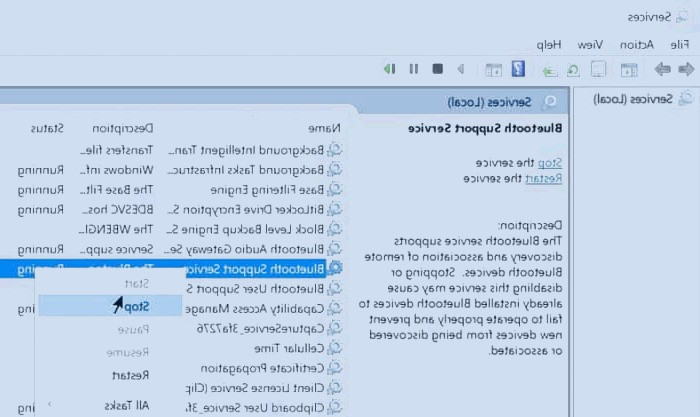
- دو کلید Win + R را بصورت همزمان از صفحه کلید ویندوز بفشارید.
- پنجره Run برای شما باز خواهد شد.
- در کادر جستجو آن عبارت Services.msc را وارد کرده و سپس بر روی OK کلیک کنید.
- کمی به سمت پایین اسکرول کنید و سپس گزینه Bluetoth support services را از میان گزینه ها پیدا کنید.
- بر روی آن راست کلیک کنید و سپس Stop را انتخاب کنید.